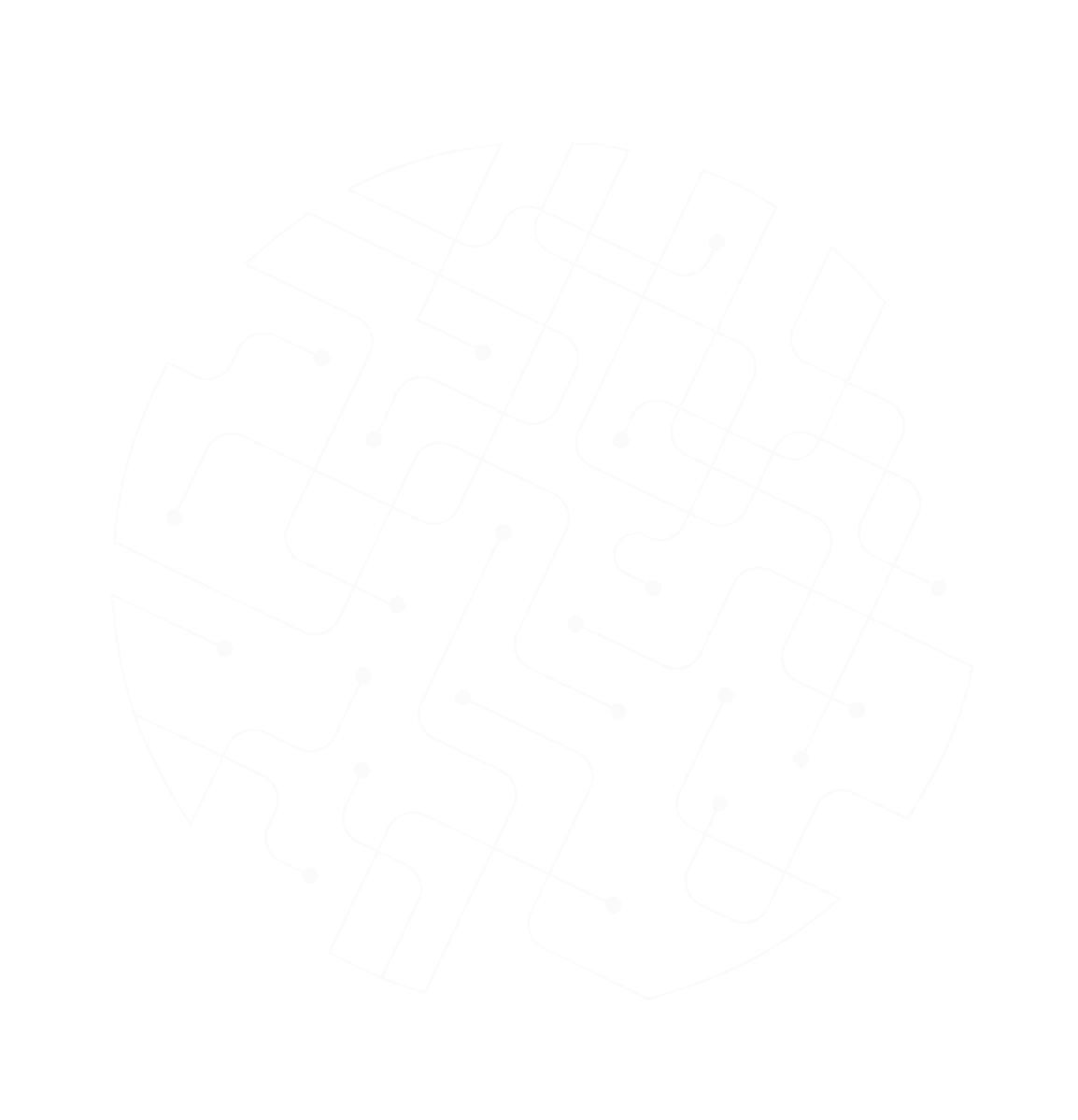
GlobalXtreme Customer Technical Support
GlobalXtreme
Customer Technical Support
ONU
The ONU (Optical Network Unit) is an optical networking device used within fiber optic access networks. The ONU serves as the endpoint in a passive optical network (PON), connecting customers to internet service providers or telecommunication operators.
UTP Cable
The UTP (Unshielded Twisted Pair) cable is a type of cable commonly used in computer networks to connect a ONU (modem) to a customer's router or to connect routers within a local network.
Router
A router is a device that plays a role in connecting a local network (LAN) with a wide network (WAN), such as the Internet. The router acts as a gateway point, regulating data flow between devices on the local network and the Internet. With a router, you can access the Internet wirelessly or via an Ethernet cable.
Router functions:
- Internet Connection Distribution: Routers serve as a central point, distributing the internet connection to various household devices. This allows you to access the internet via wireless devices like laptops, smartphones, tablets, and other devices.
- IP Address Assignment: The router automatically assigns a unique IP address to each device connected to the local network. This lets these devices communicate with each other and exchange data within the network.
- Network Security: Routers also function as a firewall, protecting your network from external threats. With the correct configuration, routers can block unauthorized access to your network and secure sensitive data.
- Network Settings: Routers provide full control over network settings, including speed and connection priority settings, security settings, and local network configuration. With a router, you can control how your network operates according to your needs and preferences.
Through the router, customers can enjoy fast and reliable internet connections and wirelessly connect various devices in their households. Routers offer flexibility and ease in accessing the internet and smoothly conducting online activities.
Switch/HUB
The Switch/HUB is a networking device used within local networks (LAN) to connect various devices, such as computers, printers, servers, and other devices.
Functions of a switch/hub in a network:
- Device Connection: Both switches and hubs function as central connection points, connecting various devices in a local network. Using a switch or hub, these devices can communicate with each other and exchange data.
- Expansion of Port Numbers: Switches and hubs typically have multiple ports that can be used to connect devices. This allows you to connect many devices to the network, expanding your network's capacity and range.
- Data Distribution: When a device sends data to the network, the switch or hub receives this data and sends it to the appropriate destination device. This enables efficient data communication between devices on the network.
- Universal Compatibility: Switches and hubs can be used with various types of devices, including computers, printers, servers, and other network devices. They support a wide range of commonly used network protocols and standards.
Internet Setup Mode
1. Prepare the Equipment
- Ensure you have a router that meets your requirements.
- Have an ethernet cable ready to connect the router to the ONU (modem).
2. Connecting the Router to the ONU
- Take the ethernet cable and plug one end into the WAN port of your router.
- Connect the other end of the ethernet cable to the output port on the ONU (modem).
3. Connect Devices to the Router
- Connect devices, such as a computer or laptop, to the TP-Link router using an ethernet cable or via WiFi to access router settings.
- Access the Router User Interface
- Open a web browser like Chrome, Safari, or any other on the connected device, such as a computer or laptop.
- Type the default IP address of the router in the web browser's URL bar. Typically, the default IP address is 192.168.0.1 or 192.168.1.1. Then press Enter.
- If the above default IP address doesn't work, you can check the IP address of the TP-Link router at the bottom or side of the router or through the included documentation.
4. Enter Login Credentials
- You'll be prompted to enter the username and password of your TP-Link router. These credentials are usually printed on the back or side of the router.
- After entering the correct login information, you'll be directed to the TP-Link router's user interface.
5. Setting Mode/Internet Setup
- In the router's user interface, look for the "Network", "WAN", or "Internet" menu. Each router brand will have a different interface.
- Inside that menu, there's an 'Internet connection type' option that contains various types (dynamic IP, static IP, PPPoE, etc.). Choose the dynamic IP option here.
6. Save your settings and restart the router.
- Once you've configured the WAN/Internet mode, make sure to save your changes.
- Then, restart your TP-Link router to apply the changes.
Once the router finishes restarting, it should be connected to the internet through the configured WAN connection. Ensure that you test the internet connection by opening various websites or conducting a speed test to make sure everything is functioning correctly. If you face any issues setting up the router, you can contact Technical Support for assistance.
Set Up Name & Password for WiFi
After successfully setting up the internet on the router, you can follow the steps below to change the default WiFi name & password to your desired ones.
1. Access the Router User Interface
- Open a web browser like Chrome, Safari, or any other on the connected device, such as a computer or laptop.
- Type the default IP address of the router in the web browser's URL bar. Typically, the default IP address is 192.168.0.1 or 192.168.1.1. Then press Enter.
- If the above default IP address doesn't work, you can check the IP address of the TP-Link router at the bottom or side of the router or through the included documentation.
2. Enter Login Credentials
- You'll be prompted to enter the username and password of your TP-Link router. These credentials are usually printed on the back or side of the router.
- After entering the correct login information, you'll be directed to the TP-Link router's user interface.
3. Locate the Wireless Settings
- In the router's user interface, look for the "Wireless", "WiFi", or similar menu (it varies by router brand).
- Once you've found the wireless tab, there's typically a 'wireless setting' submenu. Enter this tab.
4. Change the SSID (WiFi Name)
- Find the option to change the SSID (Service Set Identifier) or WiFi name.
- Enter the new name you wish to use for your WiFi network.
- Ensure you save your new settings.
5. Change the WiFi Password
- Look for an option related to wireless security or the WiFi password.
- Choose the security type you want to use. Typically, WPA2-PSK (WiFi Protected Access 2 with Pre-Shared Key) is recommended.
- Enter a strong and secure new password for your WiFi network (most routers require at least 8 characters).
- Ensure you save your new settings.
6. Save Changes & Restart the Router
- After you've changed the WiFi name and password, make sure to save these settings.
- Then, restart your router to apply these changes.
Once the router finishes restarting, your WiFi network will have a new name and use the new password. Make sure to try connecting a device to the WiFi network using the new password to ensure everything works as expected. If you face any issues setting up the router, you can contact Technical Support for assistance.
Connection Test & Speed Test
After setting up the internet on the router and changing the WiFi name and password, you can now test the connection with the following steps:
1. Ensure the Device is Connected to the WiFi Network
- Make sure the device you want to test is connected to the newly set WiFi network.
- Check if the device is connected to the WiFi network that has the name (SSID) you set earlier.
2. Open a Web Browser
- Open a web browser on the device connected to the WiFi network.
- Try opening some common websites like google.com or bing.com to ensure the device has internet access.
3. Conduct an Internet Speed Test
- You can test the internet speed on the 'globalxtreme Speedtest' page. Or, use online speed test services like Ookla Speedtest (https://www.speedtest.net) or Fast.com to measure your internet connection's download and upload speeds.
- Open one of the speed test websites, follow the given instructions, and wait until the test is completed.
- The results will display the download and upload speeds for your internet connection. If the speeds match what you're paying for with your service provider, your connection is working correctly.
ISP Side
1. What is meant by an ISP Side Problem?
- An ISP Side Problem refers to issues that arise within the internet service provider's infrastructure, such as with fiber optic cables or modem/ONU (Optical Network Unit) equipment.
- When an obstacle occurs on the ISP side, a customer's internet connection may be disrupted or go down completely.
2. Our Commitment:
- Repair Guarantee: If there's an issue on the ISP side, we commit to promptly addressing and resolving the problem so you can reconnect to the internet as quickly as possible.
- Device Replacement: If the modem/ONU device we provide experiences damage on the ISP side, we will replace it with a new one to prevent prolonged connection disruptions.
In any situation, we will work diligently to offer professional and responsive technical support to ensure you have the best internet experience. Our technical team possesses deep expertise and knowledge in addressing potential issues on the ISP side and will make every effort to resolve them promptly.
We value the trust you place in us as your internet service provider. If you experience connectivity issues or have questions related to the ISP Side Problem, don't hesitate to contact our customer support team. We're here to happily assist you.
Thank you for your loyalty as our customer. We are dedicated to consistently providing reliable internet services that meet your digital connectivity needs.
Customer Side
1. What is meant by a Customer Side Problem?
- A Customer Side Problem encompasses issues that happen within the network beneath the ONU (Optical Network Terminal/Unit) or within your local network.
2. Support for customer side problems:
- We understand that sometimes problems with your local network or device can arise, and we are prepared to offer the solutions you need. We provide dependable and experienced technical support to help you address issues that might occur on the customer side. Our technical support team is ready to offer solutions and assistance required to ensure your internet connection functions properly again.
Problem Solving Solutions:
- Technical Support: Our Technical Support team is available to assist you over the phone, through WhatsApp, or via our customer support service. We will conduct remote troubleshooting to help you resolve connection problems in your local network.
- Technician Visit: If the problem you're facing requires a direct visit, we offer a technician visit service. This service will have a fee of Rp 100.000 for each local network check. Our trained technicians will come to your location and conduct inspections and resolve the issues professionally.
We are committed to offering effective and responsive solutions for issues you might face on the customer side. We value your trust as our customer and strive to deliver the best service to ensure your comfort when using our internet services.
If you experience problems with your local network or your device, don't hesitate to contact our Technical Support. We are ready to assist you in resolving issues and restoring your internet connection to smooth and stable operations.
Thank you for your trust as our customer. We are committed to continuing to offer services that meet your digital connectivity needs.
DNS
- 202.58.203.203
- 202.58.203.202
Safe DNS
- 202.58.203.198
- 202.58.203.199
Public IP
- Package Lite: Package does not include a Public IP (Public IP is used jointly or shared Public IP).
- Package Signature: Package includes a dedicated Public IP with static NAT (managed by the ISP). *The WAN IP on the router receives a private IP address, but for port forwarding purposes, it can be directly configured on the router towards the local network.
- Package Dedicated Internet Access (DIA): Package with a Public IP subnet /31 that can be configured on the customer's side.
How do I change the WiFi name on my router?
- Connect your device to the WiFi network whose name you wish to change.
- Open a web browser and enter the router's IP address into the URL bar (usually 192.168.1.1 or 192.168.0.1).
- Enter the username and password to access the router's admin interface. If unchanged, use the default login credentials (usually found on the bottom of the router).
- Navigate to settings related to WiFi, such as "Wireless Name," "SSID," or "Network Name."
- Locate the option to change the WiFi network name (SSID) and type the new name you desire.
- Save the updated settings.
- If necessary, restart the router to apply the name change.
Once you've completed these steps, the WiFi name will be updated. Make sure to update the network settings on your device to connect to the new WiFi name.
For any issues, please contact Technical Support for further assistance.
How do I change the WiFi password on my router?
Follow these steps to change your WiFi password:
- Connect your device to the WiFi network whose password you wish to change.
- Open a web browser and enter the router's IP address (usually 192.168.1.1 or 192.168.0.1).
- Enter the admin username and password. Use the default credentials if unchanged (typically found on the bottom of the router).
- Navigate to WiFi settings, such as "Wireless," "Wireless Security," or "Password."
- Find the option to change the WiFi network password and enter the new, strong password you wish to use.
- Save the updated settings.
- If necessary, restart the router to apply the new password.
After completing these steps, your WiFi password will be changed. Update the network settings on your devices to use the new WiFi password.
For any issues, please contact Technical Support for further assistance.
What are the steps for port forwarding on the router?
Follow these general steps for port forwarding:
- Open a browser and enter the router's IP address in the address bar. The default IP address for most routers is either 192.168.1.1 or 192.168.0.1. This information can also be found in the documentation or on a label attached to your router.
- Once connected to the router's interface, enter the username and password. If you have not changed it before, try using the combination username: admin and password: admin, or leave the password box empty. (Default login details are usually indicated on the bottom of the router).
- Look for the "Port Forwarding" or "Virtual Servers" option in the router interface. The location may vary depending on your router's brand and model.
- On the Port Forwarding page, click the button "Add" or "Create New Port Forwarding".
- Fill in the required information:
- Name or label for the port forwarding (optional).
- Protocol: TCP, UDP, or both.
- External port: The port number to be forwarded from the outside to the internal IP address.
- Internal IP address: The IP address of the device that will receive connections from the external port.
- Internal port: The port number that will be forwarded to the internal device.
- Save the port forwarding settings you have created.
- After you have finished configuring port forwarding, restart your router to ensure the changes are implemented.
*Make sure your device is connected to the network that is linked to the router.
What should I do if I forget my router's password?
- Check the default password: Refer to the router's manual or manufacturer website to find the default password. This is often printed on the router itself.
- Use the reset button: Locate the small reset button/hole on the router. Press it for 10-15 seconds using a pointed object like a pin. This will restore factory settings, including the default password.
- Log in via a browser: Try accessing the router via a web browser using the default IP address (e.g., 192.168.1.1). Use the appropriate username and password.
- Contact Technical Support: If all else fails, reach out to Technical Support for additional help.
How do I reset my router to factory settings?
To perform a factory reset, follow these steps:
- Look for the reset button on the router. Typically, this button is located on the back or bottom of the router. In some cases, it may be a small hole instead of a button.
- Ensure the router is powered on, then press and hold the reset button for about 10 to 15 seconds. If it is a small hole, you can use the tip of a pen, needle, or similar object to press it in the same manner.
- After 10 to 15 seconds, release the reset button. The router will begin resetting its settings and revert to the factory defaults.
- Wait a few minutes for the reset process to complete and for the router to turn back on.
- A sign that the router has been reset is that you can try scanning for the WiFi name, which usually reverts to the default name associated with the router's brand.
- Once the reset is complete, you can access the router using the original factory settings. Please be aware that all previously made settings will be erased, including the WiFi name and password.
*Ensure to read the manual or documentation that came with your router for more specific instructions, as the reset button and reset procedures can vary between different models and manufacturers of routers.
How do I update the router's firmware for the latest features and security?
To update the firmware on your router and obtain the latest features and security, you can follow these steps:
- Identify the model and brand of your router. This information is usually located on the bottom or back of the router.
- Visit the official website of the router's manufacturer and look for the support or download page.
- Search for the latest firmware version for your router model on that support page.
- Download the firmware file that corresponds to your router model.
- Open the router's administration page by launching a browser and entering the router's default IP address (usually 192.168.0.1 or 192.168.1.1) in the address bar.
- Enter the username and password to access the router's settings.
- Look for an option like "Firmware Update" in the router's settings menu.
- Select the firmware file you downloaded earlier, then follow the instructions to update the firmware.
- Wait for a while until the update process is complete.
- Once the update is finished, restart the router to apply the changes.
Ensure to perform a backup of the settings, which is important before updating the firmware. This process may erase previously made settings.
How do I enable the VPN client feature on my router?
To activate the VPN feature on your router, follow these steps:
- Ensure your router supports the VPN feature. This can be checked by reviewing the user manual or router documentation.
- Open the router's administration page by launching a browser and entering the router's default IP address (usually 192.168.0.1 or 192.168.1.1) in the address bar.
- Enter the username and password to access the router's settings.
- Look for an option like "VPN Settings" or "VPN Configuration" in the router's settings menu.
- Choose the type of VPN protocol you want to use, such as OpenVPN, PPTP, or L2TP.
- Enter the required information, such as the VPN server address, username, and password. This information is typically provided by your VPN service provider.
- Save the settings you have configured.
- Restart the router to apply the VPN settings.
After activating the VPN feature on your router, all devices connected to the router can make use of the VPN connectivity. Make sure to also configure the VPN settings on the devices that will connect to the router. By enabling the VPN feature on your router, you can enhance the overall privacy and security of the network connected to the router.
*It's important to mention that not all routers support this VPN feature.
Why can't I connect to the Internet?
Inability to connect to the Internet can be due to various factors. Here are some short steps to check both hardware and software when you encounter this issue:
Hardware Check:
- Ensure the modem/router power adapter cable is properly connected and the device is turned on.
- Examine the Ethernet cable that links your modem to your router or device. Make sure the cable is neither damaged nor loose.
- Restart your modem/router by unplugging its power cable for a few seconds, then reconnect and power it back on.
Software Check:
- Ensure you are connected to the correct WiFi network. Check both the network name and password.
- Restart your device to clear any temporary issues affecting connectivity.
- Inspect your device's network settings. Ensure that Airplane Mode is off and that your network is configured correctly.
- Test your device on another network, like a mobile hotspot, to see if the issue is limited to a specific network.
How do I fix slow Internet connection?
To troubleshoot a slow Internet connection, you can try the following steps:
- Check physical connections: Ensure that cables or wireless devices used to connect to the Internet are not damaged or experiencing issues. Make sure cables are firmly connected and there are no interferences nearby.
- Restart devices: Turn off and then back on your modem, router, and any other devices connected to the Internet. Sometimes, restarting can resolve potential issues with the devices.
- Check data usage: Ensure no programs or applications are consuming a large amount of Internet bandwidth. Close unnecessary applications or processes to optimize network usage.
- Place devices near the router: If using a wireless connection, ensure the device is within a sufficient range of the router or access point to get a stronger signal.
- Try to check the actual Internet speed using the speed test tool available on our website. This will provide an objective overview of your Internet connection speed.
- If your Internet speed is below expectations, you can contact our technical support team via the number listed on the website or through the live chat feature available. Our support team will be happy to assist and provide solutions suitable for your situation.
Why is my WiFi signal strong but the Internet still slow?
There are several factors that can cause strong WiFi signals but still result in a slow Internet connection. Here are some possible reasons:
- Bandwidth limitations: Even though the WiFi signal is strong, the Internet speed can be limited by the available bandwidth. If many users are accessing the WiFi network simultaneously, the Internet speed can be divided, leading to a slow connection.
- Distance between the router and device: Even if the WiFi signal is strong, a distance too far between the router and device can reduce the Internet speed. This is especially true if there are physical obstacles like walls or building materials blocking the WiFi signal.
- Suboptimal router configuration: Incorrect settings on the router can hinder the performance of the Internet connection. This can include congested WiFi channels, improper usage modes (e.g., WiFi network only in b/g/n mode), or interference with other electronic devices.
The best recommendation is to check the above factors and take some of the following steps:
- Ensure that there are no physical obstructions between the router and devices that could be blocking the WiFi signal.
- Check the router configuration and ensure optimal settings, such as WiFi channel settings, wireless mode, etc.
- Try restarting the router and connected devices to clear the cache and refresh the connection.
- If the problem persists, consider contacting Technical Support for assistance or to determine if there are any issues on the side of the Internet Service Provider (ISP).
What should I do if my computer or device can’t connect to the WiFi network?
If your computer or device is unable to connect to the WiFi network, there are several steps you can try to resolve the issue:
- Check the WiFi connection: Ensure your router is connected and functioning properly. Check the indicator lights on the router to ensure the WiFi connection is active. If the indicator lights are not on or are blinking, try restarting the router and wait for a while before attempting to reconnect to the WiFi network.
- Ensure correct WiFi settings: Make sure your device has the correct WiFi settings. Check if WiFi is enabled on your device. If so, ensure you are selecting the correct WiFi network from the list of available networks.
- Verify the WiFi password: Ensure you are entering the correct WiFi password. Incorrectly entering the password can cause a failure to connect to the WiFi network. Pay attention to uppercase and lowercase letters and special characters in the password.
- Restart the device: Try restarting the computer or other device that cannot connect to the WiFi network. A simple refresh like this can help fix connection issues.
- Check distance and physical obstructions: Ensure your device is within a reasonable distance from the WiFi router, ideally in the same room. Avoid physical obstructions like walls or large electrical appliances that can affect the quality of the WiFi signal.
- Reset network settings: If all the above steps still do not work, try resetting the network settings on your device. You can remove the problematic WiFi network and add it back as a new network.
If you experience significant and persistent variations in Internet speed, it's recommended to contact technical support for further assistance and information. We can conduct checks and provide appropriate solutions based on your situation.
How to fix intermittent WiFi connection?
If you experience intermittent WiFi connections, try these steps:
- Check the distance between the device and the router: Ensure your device is within a reasonable distance from the WiFi router. The further your device is from the router, the weaker the WiFi signal it receives. Try moving your device closer to the room where the router is located. If the range is too far, consider adding another router to strengthen the signal.
- Check for physical obstructions: Avoid physical obstructions that can block the WiFi signal, such as thick walls, large electrical appliances, or other electronic devices that produce electromagnetic interference. Try relocating your device or WiFi router to avoid these obstacles.
- Update the router firmware: Ensure your router has the latest firmware. Sometimes, firmware updates can help improve the stability of WiFi connections and fix connectivity issues. Check the manufacturer's website or user guide for information on how to update the firmware.
- Change the WiFi channel: WiFi routers use specific channels to transmit signals. Sometimes, the congestion of WiFi channels in your area can cause interference and lead to disconnections. Try changing the WiFi channel in your router settings and find a channel that is less crowded by neighboring WiFi networks.
- Check other connected devices: If connectivity issues occur when multiple devices are connected to the WiFi network simultaneously, check if any devices are consuming excessive bandwidth with intensive activities. Try limiting the number of devices connected at the same time or prioritize bandwidth usage for devices that need a stable connection.
- Restart the router regularly: A simple action like regularly restarting your WiFi router can help restore connection stability. Restart the router at least once a week or when you experience frequent disconnection issues
If you experience significant and persistent variations in Internet speed, it's recommended to contact technical support for further assistance and information. We can conduct checks and provide appropriate solutions based on your situation.
Is there a way to extend WiFi signal range at home?
There are several ways you can try to improve the range of the WiFi signal in your home:
- Position the router correctly: Place your WiFi router in a central and open area in your home. Avoid hiding it in a corner or behind physical obstructions like thick walls. Ensure the router is in the area most frequently used to achieve better signal coverage.
- Use additional WiFi routers: If there are areas in your home that are difficult to reach with the WiFi signal, consider adding additional WiFi routers. Adding routers will extend the WiFi coverage in areas that do not receive sufficient signal.
- Reduce physical obstructions: Avoid physical obstructions such as thick walls, large electronic appliances, or mirrors that can block the WiFi signal. Position your router and devices in a way that minimizes these obstructions to improve signal range.
- Update the router firmware: Ensure your WiFi router has the latest firmware. Firmware updates can provide improvements and bug fixes that can enhance the performance and range of the WiFi signal.
- Use mesh WiFi technology: If you have a large home or many physical obstructions, mesh WiFi technology can be a good solution. A mesh WiFi system consists of multiple access points working together to provide wider and more stable WiFi coverage throughout your home.
- Check the quality of WiFi devices: If you still experience range issues after trying the above steps, check the quality of your WiFi devices. Some devices may have range limitations or are less capable of handling physical obstructions. Consider upgrading your devices if necessary.
By trying these steps, you can improve the WiFi signal range in your home and achieve more stable and optimal connectivity.
Why do I experience varying Internet speeds at certain times?
There are several factors that can cause variations in Internet speeds at certain times. Here are some possible reasons:
- Network load: At certain times, such as during peak hours when many users are accessing the Internet simultaneously, the network load can increase. This can result in reduced Internet speeds due to network resources being divided among many users. So, when many people use the Internet at the same time, Internet speeds can decrease. Therefore, ensure that your WiFi is not overly used simultaneously.
- Distance from the network hub: The farther you are from the network hub or WiFi router, the more likely you are to experience reduced Internet speeds. A long distance can affect signal strength and connection quality, which in turn can impact Internet speed.
- Hardware or router condition: The condition of your hardware or router can also affect Internet speed. An outdated or malfunctioning router can hinder data flow and cause reduced speeds. Ensure your hardware is in good condition and updated if necessary.
- Environmental interference: Your surrounding environment can also affect Internet speed. Factors such as physical obstructions (e.g., thick walls, interfering electronic appliances, or distance from the router) can cause a decrease in WiFi signal quality and speed.
If you experience significant and persistent variations in Internet speed, it's recommended to contact technical support for further assistance and information. We can conduct checks and provide appropriate solutions based on your situation.
How to solve buffering issues while streaming video or audio?
Buffering issues during video or audio streaming are common. Here are some ways to solve them:
- Check Internet Speed: Make sure your Internet speed is sufficient for streaming. Use an Internet speed test service to confirm your speed meets the recommended requirements for streaming.
- Get Closer to Router: The distance between your device and the WiFi router can affect signal quality. Move closer to the router or reposition the router for improved signal strength.
- Reduce Network Load: Make sure no other apps or devices are consuming too much bandwidth when you are streaming. Turn off or stop unnecessary apps to improve streaming speed.
- Check Cables and Connectivity: If you are using an Ethernet cable to connect to the router, ensure the cable is not damaged and is properly connected. Also, ensure there are no disruptions in your device's connectivity.
- Use a More Efficient Media Player: Some media players offer options to adjust video or audio streaming quality. Lower the streaming quality if buffering persists. You may also try using a more efficient media player or utilize buffering options provided by the media player.
- Restart Device and Router: Sometimes, buffering issues can be resolved by simply restarting the streaming device or WiFi router. Try restarting them and then attempt to stream again.
If the buffering issue persists and cannot be solved with the above steps, you can contact Technical Support. We can conduct further checks on your connection and provide appropriate solutions.
Is Ethernet cable more stable than WiFi connection?
Yes, Ethernet cables are generally considered more stable than WiFi connections due to several technical factors affecting both:
Speed and Latency: Ethernet cables offer more consistent speeds and lower latency compared to WiFi connections. This is crucial for activities that require a stable connection, such as video streaming or online gaming.
Interference: WiFi is prone to interference from other electronic devices, walls, equipment shifting, and even neighboring WiFi networks. Ethernet cables reduce such risks as the signal is concentrated within a stable physical medium.
Capacity: Ethernet cables generally have a higher capacity for transferring large amounts of data simultaneously, making them more suitable for homes or offices with many devices requiring concurrent connections.
However, while Ethernet provides higher stability, WiFi offers advantages in terms of convenience and flexibility. You can connect to WiFi networks from various devices without needing a physical cable, which is ideal for mobile devices like laptops, smartphones, and tablets.
We recommend using Ethernet cables for devices that require stable and high-performance connections, such as desktop computers or devices located near the router. For more mobile devices, WiFi remains a good choice provided your router and WiFi device settings are optimized, including router position, coverage area, and router specifications.
Does using a VPN affect Internet speed?
Yes, using a Virtual Private Network (VPN) can affect your Internet speed in some situations. Here are some factors to consider:
Distance and VPN Server: If you connect to a VPN server located geographically far from your location, data has to travel a longer distance, which can lead to increased latency and reduced speed. Choosing a VPN server closer to your location can minimize this impact.
Quality and Condition of the VPN Server: The speed and quality of the VPN server also play a crucial role. Some VPN providers may have overloaded servers, resulting in lower speeds. It's essential to select a VPN provider that has a reliable and fast server infrastructure.
Encryption: VPNs encrypt your Internet traffic to protect your privacy. This encryption process requires additional processing, which can result in a speed reduction. However, improvements in VPN technology have significantly reduced this impact.
VPN Settings: Some VPNs offer settings that can help optimize speed, such as faster protocols or data compression options. Exploring these settings can help improve performance.
Although there's potential for a decrease in speed when using a VPN, if security and privacy are your top priorities—while speed remains important—we recommend choosing a reputable VPN provider known for both performance and security.
What to do if the device experiences IP issues or can't obtain an IP address?
If your device experiences issues with acquiring or being assigned an IP address, this may result in Internet connection problems. Here are steps you can take to address this:
- Restart Device: The first recommended step is to restart the device experiencing the issue. Turn off the device, wait a few seconds, then turn it back on. This can refresh the connection and sometimes resolve IP issues.
- Restart Router: If multiple devices are experiencing IP issues, it may be useful to restart your router or modem. Turn off the device, unplug it from the power source, wait for around 10-15 seconds, then plug it back in and turn it on. This can resolve any configuration issues that may have appeared on the router.
- Check Cables and Connections: Ensure that the Ethernet cable or Wi-Fi connection between the device and the router is secure. Loose cables or weak Wi-Fi connectivity can cause IP issues.
- Check Static IP Settings: If you're using a static IP setting on your device, make sure that these settings align with your network. Ensure the IP address, subnet mask, gateway, and DNS are correct.
- Check DHCP Settings: If your device relies on DHCP for automatic IP address assignment, ensure that DHCP is enabled on your router. Also, make sure that there are enough available IP addresses in the DHCP range.
- Update Router Firmware: Updating your router or modem's firmware can help resolve issues potentially related to software.
If the IP issues persist, please contact our Technical Support team. We can provide further assistance, diagnose the problem more deeply, and if necessary, make adjustments to your network.
If you continue experiencing issues with your IP address or Internet connection, we are ready to help you resolve these issues so you can enjoy a smooth Internet experience.
Why can't some websites or certain apps be accessed?
The inability to access some websites or specific apps can be due to various factors, either on your network's end or from the destination website or app. Here are some possible causes:
- Geographical Restrictions or Blocking: Some websites or apps may be geographically restricted or blocked by certain parties like the government or service providers. Trying to access a blocked site in certain regions may result in access issues.
- Issues with the Website or App Server: The website or app server may be experiencing technical issues or undergoing maintenance, causing temporary unavailability. This could include non-responsive servers or errors in the website code.
- Network Disruption: Interference in your network or between the website server and your service provider can cause issues with accessing particular sites. Problems on the network route may disrupt the connection.
- DNS Settings: Incorrect Domain Name System (DNS) settings on your device or on our service provider's end could result in access difficulties. Ensure your DNS settings are correct.
- Firewall or Security: Strict firewalls either on your service provider's end or on your device can block access to certain sites if deemed risky or unsafe.
- Overload: Websites or app servers receiving high traffic in a short amount of time may experience reduced performance or failure to access.
- URL Change or Server Relocation: Websites or apps sometimes change their URL or move servers. If you're using an old link or incorrect address, you may not be able to access them.
- Software or Browser Updates: Issues can arise from software or browser updates that are incompatible with certain sites. Make sure your software is updated to the latest version.
If you consistently experience problems accessing particular websites or apps, we recommend contacting our Technical Support team. We're ready to help analyze the issue and provide assistance to overcome the barriers you're facing.
Is there a difference between download and upload Internet speeds?
Yes, there is a difference between download and upload Internet speeds, as they refer to the rate of data transfer between your device and servers on the Internet, but operate in opposite directions. Here's a more detailed explanation:
Download Speed: Download speed refers to how quickly data can be downloaded from the Internet to your device. This is crucial for activities like streaming video, downloading files, or browsing online content. Higher download speeds allow you to access and enjoy digital content quickly and without interruption.
Upload Speed: Upload speed is how quickly data can be uploaded from your device to servers on the Internet. This is important for uploading files, sending emails with large attachments, sharing online content, and activities involving live streaming or online gaming. A good upload speed ensures that the data you send can reach its destination quickly.
Key Difference: The main difference between download and upload speeds is the direction of data flow. Download speed focuses on incoming data to your device, while upload speed focuses on outgoing data from your device.
When choosing an Internet service package, it's important to consider both download and upload speeds, depending on your needs. If you frequently download content or stream, higher download speeds may be more important. However, if you often upload content or engage in video conferencing, upload speed also becomes significant.
We offer a variety of Internet packages so you can choose the one that best suits your lifestyle and online needs.
What's the difference between 2.4GHz and 5GHz WiFi?
2.4GHz and 5GHz refer to two frequencies used in wireless networks. While they both serve the same primary purpose, providing wireless connectivity, they have several key differences:
1. Frequency and Range:
- 2.4GHz: This frequency has a wider range and is better at penetrating walls and objects. It's suitable for homes or areas with numerous physical obstructions.
- 5GHz: While it has a shorter range and is more susceptible to obstructions, this frequency offers faster speeds and more stable performance in environments with fewer obstructions.
2. Speed:
- 2.4GHz: Although slower, the data transfer speed on 2.4GHz is sufficient for everyday tasks like web browsing and emailing.
- 5GHz: The 5GHz frequency offers faster speeds, making it ideal for HD video streaming, online gaming, and transferring large data.
3. Network Congestion:
- 2.4GHz: Many devices, such as phones, tablets, and household appliances use this frequency, making the 2.4GHz network more congested, which can affect performance.
- 5GHz: The 5GHz frequency is typically less congested since most devices typically use 2.4GHz. This can reduce interference and maintain better performance.
4. Device Compatibility:
- 2.4GHz: Most older devices and some new ones support this frequency.
- 5GHz: Newer devices support this frequency, but older devices might not be compatible.
5. Channel Choices:
- 2.4GHz: This frequency offers more channel choices, but these channels are more susceptible to interference from other devices and neighboring WiFi networks.
- 5GHz: This frequency has fewer channels, but they tend to be cleaner with less interference.
When choosing a WiFi frequency, consider your needs. If you want easy connectivity and a broad range, 2.4GHz might be more suitable. However, if you're looking for high speed, stability, and better performance in a less congested environment, 5GHz might be the better choice.
What is "channel interference" in WiFi, and how can it be addressed?
"Channel Interference" is when multiple WiFi networks operating in the same environment use the same or overlapping channels, causing disruptions and interference that can degrade the WiFi connection's performance and stability. This interference occurs when signals from different networks blend, disrupting data transmission.
Ways to Address "Channel Interference":
- Choose a Less Congested Channel: Many routers allow changing the WiFi channel. You can select a channel with less interference and fewer networks operating on it.
- Use a Different Frequency: If your router supports the 5GHz frequency besides 2.4GHz, consider switching to the less congested frequency. The 5GHz frequency has more available channels and tends to experience less interference.
- Avoid Overlapping Channels: If you notice many networks using channels overlapping with yours, consider switching to a channel further from those networks.
- Update Router Firmware: Ensure your router's firmware is updated to the latest version to address channel interference issues.
- Use Dual-Band or Tri-Band Technology: Routers with dual or tri-band technology allow the use of more than one frequency, reducing the likelihood of interference.
- Check the Environment: Identify devices or equipment around you that might interfere with your WiFi signal, such as electronic devices operating on the same frequency.
- Change Router Position: Consider relocating your router to a more optimal location to enhance coverage and reduce interference.
Consider Wired Connections: If feasible, using wired Ethernet connections can help reduce WiFi signal disruptions and prevent interference.
What is a "guest network" in WiFi, and how is it used?
A "Guest Network" is a feature allowing you to create a separate WiFi network on your router, specifically for visitors or guests at your home or workplace. It's a secure and convenient way to grant Internet access to guests without sharing your primary WiFi network's password.
Benefits of "Guest Network":
- Security: It separates the guest network from your main network, ensuring your data's privacy and security from unauthorized access.
- Convenience: No need to share your primary password with every guest. Simply provide access to the guest network.
- Traffic Separation: It helps separate guest Internet traffic from your personal traffic, ensuring consistent network performance.
- Control: Some routers allow you to set time limits or restrict access to specific content on the guest network.
How to Use "Guest Network":
- Access Your Router: Log in to your router's settings interface via a web browser, usually by entering the router's IP address into the address bar (e.g., http://192.168.1.1).
- Find "Guest Network" or "Guest Access": In the router settings interface, look for options referring to "Guest Network" or "Guest Access."
- Enable the Guest Network: Activate the "Guest Network" feature and give a name (SSID) to your guest network.
- Choose Security Options: Select security options like WPA2 and set a unique password for the guest network.
- Other Customizations: Some routers allow time restrictions, bandwidth limits, or content filtering on the guest network.
- Save Settings: After configuring desired options, save settings, and the guest network will be active.
Provide guests with the designated network name and password for a secure and convenient Internet access experience.
How can I secure my WiFi network?
Securing your WiFi network is crucial to protect personal data and prevent unauthorized access. Here are some critical steps to enhance your WiFi network's security
1. Change Network Name (SSID) and Password:
- Rename your network (SSID) from the default provided by the router manufacturer. Avoid personal information in the network name.
- Use a strong, complex password combining letters (both uppercase and lowercase), numbers, and symbols.
2. Activate WPA2 or WPA3 Encryption:
- Use WPA2 or WPA3 security to encrypt data transmitted over your network, making it tougher for unauthorized parties to access your data.
3. Disable SSID Broadcast:
- Turn off the option to broadcast your network name. This hides your network from visible network lists but requires manual configuration on devices you wish to connect.
4. Enable the Firewall:
- Turn on your router's firewall to shield your network from external attacks.
5. Limit Access by MAC Address:
- Use the MAC address restriction feature on your router. This only permits approved devices to connect to the network.
6. Utilize a Guest Network:
- If your router supports it, use the "Guest Network" feature to provide separate Internet access for your guests, keeping your main network secure.
7. Update Router Firmware:
- Make sure your router's firmware is updated to its latest version. Firmware updates can address security issues found in previous versions.
8. Avoid Common Passwords:
- Refrain from using common or easily guessable passwords like "password" or "123456." Choose a strong, unique password.
9. Steer Clear of Open Networks:
- Don't leave your network in open mode without a password. This makes it highly vulnerable to unauthorized access.
By taking the above steps, you can enhance the security of your WiFi network and protect your personal information as well as your devices from potential security threats.
Why can't I see the WiFi name or it doesn't appear in the network list?
There are several reasons why your WiFi network name (SSID) may not be visible or appear in the available network list. Here are some possible causes:
1. Hidden SSID:
Some users choose to hide their network name (SSID) so that it doesn't appear in the network list. However, note that this only provides a very basic level of security and doesn't stop knowledgeable individuals from finding your network.
2. Router is Off or Not Operating:
If your router is turned off or has technical issues, your WiFi name won’t appear. Ensure your router is functioning correctly.
3. Technical Issues with the Router:
It's possible there are technical issues with the router preventing it from broadcasting correctly.
4. Incorrect Router Configuration:
Incorrect settings on your router could make the WiFi name not appear. Ensure your SSID settings on your router are correct.
5. Interference with Frequency Channel:
Interference on the frequency channel used by your WiFi network could make it invisible to your device.
6. Device Doesn't Support Certain Frequencies or Standards:
Some devices may not support certain WiFi frequencies or standards. If your network operates on a frequency unsupported by your device, you might not see the network name.
7. Effects of Updates or Changes:
Firmware updates or changes to your router settings can affect the visibility of the WiFi network. Check your settings after any changes or updates.
8. Too Far Away or Limited Range:
If you are out of the WiFi network's range, you might not see the network name. Distance and physical obstacles, such as walls, can limit signal range.
If you face issues with your WiFi network name not appearing, try the following steps:
- Ensure the router is in good condition and operating normally.
- Check the SSID settings on your router.
- Make sure your device is within the WiFi signal range.
- Check for updates or technical issues with the router.
If the issue persists, consider contacting our Technical Support team for further assistance.
Why is the WiFi signal very weak?
Several factors can cause a weak WiFi signal. Here are some possible reasons:
1. Distance and Range:
WiFi signals have limited range. If you're too far from the router or access point, the signal can weaken.
2. Physical Obstacles:
Walls, floors, and other large objects between your device and the router can dampen and weaken the WiFi signal.
3. Interference:
Other electronic devices, such as microwaves and cordless phones, can interfere with the WiFi signal, resulting in a weaker connection.
4. Chosen WiFi Frequency:
The 2.4GHz frequency tends to have a broader range but is more susceptible to interference. The 5GHz frequency offers higher speeds but has a shorter range.
5. Interference from Neighboring WiFi Networks:
Many WiFi networks in a densely populated area can overlap and cause interference, weakening your WiFi signal.
6. Router Issues:
A faulty router, outdated firmware, or other technical problems can result in a weak signal.
7. Inappropriate Electronic Equipment:
Devices or antennas connected to the router might not function correctly or may not match the required specifications, affecting signal quality.
8. Router Antenna:
The antenna plays a vital role in signal distribution. Ensure it's correctly installed and positioned.
To improve your WiFi signal quality, consider the following:
- Position the router optimally, away from physical obstacles.
- Choose the right WiFi frequency based on your needs.
- Ensure the router is in good condition and has the latest firmware.
- Avoid interference from other electronic devices.
- Consider using devices like repeaters or WiFi extenders to expand signal coverage.
If you continue to experience weak WiFi signals, consider contacting our Technical Support team for further assistance.
Why are there no WiFi signals in some rooms of the house?
Loss of WiFi signal in certain rooms of the house can be due to various factors affecting the journey of the wireless signal. Here are common reasons:
1. Distance and Range:
WiFi signals have a limited distance and range. If your device is too far from the router or access point, the WiFi signal may weaken and eventually disappear entirely.
2. Physical Obstacles:
Walls, floors, and other large objects such as furniture or electronics can block the signal. Materials like concrete, steel, and water can also dampen the signal.
3. Building Materials:
Certain building materials, like reinforced concrete or metal, can reflect or dampen the WiFi signal, reducing its range and strength in that room.
4. Chosen WiFi Frequency:
The 2.4GHz frequency has a broader range but is more susceptible to interference. The 5GHz frequency has higher speeds but a shorter range. Choosing a frequency unsuitable for your home environment can affect the signal in some rooms.
5. Suboptimal Router Position:
An inappropriately placed router or access point can result in uneven signal distribution throughout the house.
6. Neighboring WiFi Signal Density:
If there are many WiFi networks around your home, their signals can overlap and interfere with each other, resulting in reduced signal strength in certain rooms.
7. Weak Router:
Some routers have lower transmission power, resulting in their signals not reaching all areas of the house effectively.
8. Inappropriate Devices or Antennas:
Devices connected to the router or devices with antennas not matching specifications can affect WiFi signal distribution.
9. Electromagnetic Interference:
Other electronic devices in the home, such as microwaves, microwave ovens, or Bluetooth devices, can cause interference that disrupts the WiFi signal.
To solve the issue of WiFi signal loss in certain rooms, you can try the following actions:
- Strategically position the router or access point to cover a wider area of the house.
- Consider using a WiFi repeater or extender to expand signal coverage.
- Ensure there are no physical obstructions blocking the signal path around the router.
- Choose the appropriate WiFi frequency for your home environment.
- Ensure the router is in good condition and has the latest firmware.
- Avoid interference with other electronic devices.
If you still face WiFi coverage issues in some rooms, consider consulting with our Technical Support team for further recommendations.
Why can't I connect to WiFi?
There are various factors that might prevent you from connecting to a WiFi network. Below are some possible causes and solutions you can try:
1. Incorrect WiFi Password Entry:
- Ensure you're entering the password correctly, paying attention to uppercase/lowercase letters and special characters.
2. Signal Range Too Far:
- Make sure you are within the WiFi signal's adequate range. Being too far from the router can affect connection quality.
3. Electromagnetic Interference:
- Electronic devices like microwaves or Bluetooth equipment can disrupt WiFi signals. Try to avoid placing the router near these devices.
4. Too Many Connected Devices:
- Having many devices connected to the same network can slow down the connection. Disconnect devices that aren't in use.
5. Router Issues:
- Restart your router. If the problem persists, try updating the router's firmware or contact technical support.
6. WiFi Password Change:
- Ensure you're using the correct password, especially if you recently changed it.
7. Interference from Neighboring Networks:
- Multiple nearby WiFi networks can cause interference. Consider changing your router's WiFi channel.
8. Airplane Mode Not Deactivated:
- Ensure that airplane mode on your device is turned off.
9. Device Doesn't Recognize the Network:
- Turn your device's WiFi off and on again, or restart the device if necessary.
10. Reset Network Settings:
- If all the above steps don't work, consider resetting the network settings on your device.
If you still have difficulty connecting to WiFi after trying the above steps, our Technical Support team is ready to assist and find the most suitable solution for your situation.
Why can't my smart TV connect to WiFi?
If your smart TV can't connect to WiFi, there might be several reasons. Here are some potential solutions:
1. WiFi Connection Issues:
Ensure you're entering the correct WiFi password on your smart TV.
2. WiFi Signal Range:
Make sure your smart TV is within an adequate WiFi signal range.
3. Router Problems:
Consider restarting your router. Technical issues with the router can affect the smart TV's connectivity.
4. Outdated TV Firmware:
Update your smart TV's firmware or operating system to the latest version.
5. Limit on Connected Devices:
Check if the number of devices connected to the WiFi exceeds the limit allowed by the router.
6. Airplane Mode or WiFi Settings:
Ensure your smart TV isn't in airplane mode and that WiFi settings are activated.
7. Signal Interference:
Avoid interference from other electronic devices like microwaves or Bluetooth devices.
8. Security Settings:
Review the WiFi security settings on your router. Some smart TVs might require specific configurations.
9. DNS Settings:
Try changing the DNS settings on your smart TV to a public DNS, such as Google DNS (8.8.8.8 and 8.8.4.4).
10. Update Apps or Software:
If your smart TV uses an app for WiFi connectivity, make sure it's updated to the latest version.
If you still face challenges connecting your smart TV to WiFi after following these steps, we recommend contacting our Technical Support team for assistance.
Is there a way to schedule WiFi?
You can schedule WiFi on your router to manage Internet connection times. Here's a general step-by-step guide:
1. Access the Router:
- Enter the router's setup interface by typing its IP address into your browser. This is often something like 192.168.1.1 or 192.168.0.1.
2. Enter Login Details:
- Input the router's username and password, usually found underneath or at the back of the router.
3. Find Scheduling or Parental Control Option:
- Within the router interface, locate the scheduling or parental control settings.
4. Set a Schedule:
- Here, you can set WiFi connection times. Select the device you want to schedule and specify the allowed access times.
5. Save Settings:
- After setting your desired schedule, ensure you save the changes. Restart the router if prompted.
Be sure to refer to your router's user guide or contact Technical Support if you have difficulty finding or setting up the WiFi scheduling option. Keep in mind that WiFi scheduling settings may vary depending on the brand and model of the router you are using.
Why does my WiFi keep disconnecting?
Frequent WiFi disconnections can be frustrating. Here are common reasons for this issue:
1. Electromagnetic Interference:
- Other electronic devices like microwaves, cordless phones, or Bluetooth devices can interfere with WiFi signals. Place them away from the router or use devices on different frequencies.
2. Neighbor Interference:
- Numerous WiFi networks around you can interfere, causing disconnections. Consider changing your WiFi channel to avoid this.
3. Limited Signal Range:
- A large distance between your device and the router can cause a weak signal and unstable connections. Ensure you're within the signal range or think about using a WiFi signal booster.
4. Network Overload:
- Many devices connected at the same time can cause disconnections. Limit active connections or consider upgrading your network capacity.
5. Router Technical Issues:
- A router needing a firmware update or having technical issues can affect the connection. Ensure your router has the latest firmware and restart it if needed.
6. Physical Signal Obstruction:
- Thick walls or metal objects can block or weaken WiFi signals. Ensure the router's location is free from physical barriers.
7. Router Overheating:
- Excessive router heat can lead to poor performance. Place the router in a well-ventilated area.
If you're still experiencing frequent disconnections after trying these steps, our Technical Support team is ready to assist you in finding the best solution for your situation.
Why does my Internet connection frequently disconnect when I play online games?
We understand that a smooth online gaming experience is crucial for you. Disconnections during gameplay can result from several technical factors. Below are common reasons for such interruptions:
- Internet Speed: A slow connection can cause lags and disconnections. Ensure you have a speed package suitable for optimal gameplay.
- Latency: High latency or ping can create delays between your in-game actions and the observed response. This may arise due to the physical distance from the game server or busy network conditions.
- Network Disruptions: Interruptions at the local (router, modem) or ISP level can break the connection. Check for any network-related issues in your area.
- WiFi Signal Interference: If using WiFi, interference from other electronic devices or thick walls can compromise signal quality, leading to instability.
- Game Server: Sometimes, the game server might be overloaded or experiencing technical issues, affecting your experience.
- Other Bandwidth Use: High bandwidth use by other devices (like video streaming or large downloads) can impact the connection quality during gaming.
To enhance your gaming experience, we suggest:
- Ensure hardware (router, modem) is in good condition. Alternatively, try restarting them to refresh their performance.
- Use a direct Ethernet connection, if possible, to reduce latency.
- Check your local network to ensure no devices are interrupting the WiFi signal.
- Monitor when other devices in your house are using high bandwidth.
- If issues persist, contact our technical support team for further assistance.
We're committed to delivering an optimal Internet experience, including online gaming. If you have further questions or ongoing issues, please reach out to our Technical Support.
Why do I experience high ping issues in online games?
High ping can disrupt your online gaming experience by affecting game responsiveness and server interaction. There are technical factors causing high ping, and here's some insight:
- Physical Distance: Distance between your device and the game server can impact your ping. The farther away, the longer the signal travel time, leading to higher ping.
- Network Route: The route taken by your data to the game server can also affect ping. Sometimes, data passes through multiple relay points before reaching its destination, adding to the latency.
- Network Traffic: Busy networks can increase ping. When congested, data may queue before being transmitted, leading to longer response times.
- Connection Quality: The quality of your Internet connection plays a significant role. An unstable or slow connection can result in high ping. Ensure your speed package aligns with your gaming needs.
- Network Disruptions: Interruptions in your local network or at the ISP level can influence your ping. Check for any network-related problems in your vicinity.
- Other Bandwidth Use: High bandwidth consumption by other devices in your network can reduce available bandwidth for your game, leading to increased ping.
To reduce high ping, we suggest:
- Use a direct Ethernet connection, if possible, to decrease latency.
- Ensure your hardware (router, modem) is in good shape. Consider restarting them to rejuvenate their performance.
- Close apps or devices using high bandwidth when gaming.
- Examine your device's network settings to ensure no restrictions degrade connection quality.
- If problems continue, contact our technical support team for further checks.
We aim to ensure you enjoy an optimal online gaming experience. If you have more questions or need assistance, don't hesitate to contact our Technical Support.
How do I address lag or stuttering issues in games?
We understand how frustrating game lags or stuttering can be. Below are steps to tackle these issues:
1. Check Your Internet Connection:
- Ensure a suitable Internet connection for gaming. Adequate speed is essential to avoid lags.
- Check your connection's stability. If using WiFi, ensure a strong, interference-free signal.
- If possible, use a direct Ethernet connection to reduce latency.
2. Close Other Bandwidth-Intensive Applications:
- Ensure no other apps or devices on your network are using bandwidth extensively. Streaming or large downloads can disrupt connection quality.
3. Update Graphics and Network Device Drivers:
- Make sure your graphics and network device drivers are updated. Outdated drivers can cause gaming problems.
4. Choose the Right Game Server:
- Some games allow server selection. Pick one with a low and stable ping.
5. Optimize Game Graphics Settings:
- If necessary, lower the game's graphics settings. Higher settings demand more computing power and bandwidth.
6. Check Your Computer Specs:
- Ensure your computer or device meets the game's minimum requirements. Inadequate devices can cause lags.
7. Check Game Server Status:
- See if the game server has technical issues. Sometimes, lag is server-related.
8. VPN Usage:
- If using a VPN, choose a server close to your physical location to avoid increased ping.
If lag continues despite trying the above, please contact our Technical Support. We're here to help ensure a smooth and enjoyable gaming experience.
What should I do if I experience PS NAT (Network Address Translation) issues that hinder my gaming capabilities?
If you encounter PS NAT issues impacting your gaming, there are several steps to consider:
- Check router settings: Ensure your router's NAT settings are correct. Some routers have options to allow or block NAT. Make sure NAT is set to "Open" / “Moderate” or "Type 1" / “Type 2” to optimize game connectivity.
- Modify firewall settings: A strict firewall on your router could be the cause of NAT problems. Check your router's firewall settings and ensure there are no restrictions blocking game connectivity.
- Use DMZ (Demilitarized Zone): If NAT issues persist, try placing your gaming console in the DMZ. The DMZ is a part of the network not protected by a firewall, allowing freer access for online gaming.
- Port Forwarding: If NAT issues continue, consider port forwarding, which directs game traffic directly to your gaming device without passing through NAT.
- Contact Technical Support: If none of the above steps work, reach out to GlobalXtreme Technical Support. They can ensure there aren't specific restrictions on your connection affecting your gaming capabilities.
Remember, each situation is unique, and different solutions may apply to different NAT issues. We're committed to assisting you in enjoying an optimal gaming experience. For further assistance or questions, don't hesitate to contact our Technical Support team.
How can I address slow buffering or loading issues while playing online games?
We understand how vital a smooth gaming experience is for you. Here are steps to address slow buffering or loading issues:
- Check Your Internet Connection: Ensure your Internet is stable and sufficiently fast. Lower speeds can result in buffering or slow loading.
- Limit Other Bandwidth-Intensive Activities: Close or stop other bandwidth-heavy applications or devices like video streaming or large downloads.
- Optimize Game Settings: Some games allow adjustable graphics and quality settings. Lower these settings if necessary to reduce the load on your computer.
- Check Computer Specifications: Ensure your computer meets the game's minimum requirements. Inadequate computers can face buffering or slow loading issues.
- Use a Direct Ethernet Connection: Opt for a direct Ethernet connection over WiFi when possible. This can reduce latency and enhance connection speed.
- Update Hardware Drivers: Ensure your hardware drivers, like graphics and network cards, are up-to-date. Outdated drivers can affect game performance.
- Choose the Nearest Game Server: If the game allows, pick a server with low ping and located closest to you.
- Use VPNs Cautiously: If using a VPN, select a server close to your physical location to avoid increased latency.
If buffering or slow-loading persists, don't hesitate to contact our Technical Support team. We're here to help you optimize your online gaming experience.
Why do I frequently face game server disruptions or inaccessibility?
Server disruptions or inaccessibility can be frustrating. Here are potential reasons:
- Maintenance: Sometimes, game servers undergo routine maintenance sessions or system upgrades. During these periods, the servers may be temporarily inaccessible. Game developers typically announce maintenance schedules through their gaming platforms or social media.
- Overload: If game servers are overwhelmed by a very large number of players simultaneously, the servers might not be able to handle the high traffic. This can cause server disruptions or performance degradation. Game developers usually work to increase their server capacity to handle a larger number of players.
- Network Disruptions: Network issues such as connection interruptions, network device failures, or disruptions can make game servers inaccessible. This can happen on both the game server side and the user side. To further ensure the connection from the ISP side, you can contact Technical Support for more detailed information.
- Error Corrections: Sometimes, game servers experience internal issues that need to be fixed by developers. In such cases, the servers may undergo temporary disruptions to fix bugs or errors.
- DDoS Attacks: Distributed Denial of Service (DDoS) attacks are efforts by malicious parties to flood the servers with abnormal traffic, aiming to make the servers inaccessible to players. In situations like this, game developers usually work to protect their servers and address the attacks.
For frequent server issues, consider following the official social media accounts of game developers or visiting their websites for server status updates. Additionally, reaching out to your Technical Support can ensure your Internet connection isn't the cause of the disruptions.
How can I ensure correct port-forwarding for a specific game on my router?
Correct port-forwarding ensures smooth game connectivity. Here's a step-by-step guide:
- Identify Required Ports for the Game: First, find out which ports are needed for your specific game.
- Access Router Settings: Open a web browser, type in your router's IP address—usually "192.168.0.1" or "192.168.1.1". Log in with appropriate credentials.
- Find Port-forwarding Option: Within router settings, locate the port-forwarding option.
- Add Port-forwarding Rule: Add a rule for your game, including port number, protocol (TCP or UDP), target IP address, and possibly a description.
- Save Settings & Reboot: After adding the rule, save and reboot your router.
- Check Connection: Ensure your game now connects smoothly.
- Use Online Port Checking Tools: Tools like portchecker.co or www.portcheckers.com can verify if the port is truly open.
- Consult Technical Support: If in doubt or facing difficulties, reach out to our Technical Support team.
For issues with port-forwarding, refer to your router's brand manual or contact our Technical Support team.
Why do I experience connection issues when playing games using WiFi rather than an Ethernet cable?
We understand how crucial a smooth gaming experience is for you. Here's a comparison between WiFi and Ethernet cable gaming connections:
WiFi:
- Latency and Stability: Tends to have higher latency and a less stable connection. This can result in lag or disconnecting while gaming.
- Signal Interference: Susceptible to disturbances from other devices and interference from neighboring WiFi networks.
- Distance from Router: The farther you are from the router, the weaker the signal, affecting connection quality.
- Network Congestion: In areas with many devices, competition for bandwidth can cause slow connections.
Ethernet Cable:
- Latency and Stability: Provides lower latency and a more stable connection, reducing the risk of lag.
- Signal Interference: Not affected by disturbances that typically impact WiFi signals.
- Distance from Router: Distance doesn't affect the connection like WiFi since the cable is directly connected.
- Network Congestion: Unaffected by the number of devices on the WiFi network.
If you're facing issues with WiFi connectivity while gaming, consider the following steps:
- Position closer to the WiFi router.
- Optimize router settings according to the manufacturer's guide.
- Consider using an Ethernet cable to reduce latency.
- Close other apps or devices using bandwidth.
- Switch WiFi frequencies if possible.
We are here to help ensure you have the optimal gaming experience with the right connection for your needs. If you need further assistance, don't hesitate to contact our Technical Support team.
What should I do if my game constantly crashes or exits unexpectedly?
We understand how disruptive it is when games crash or exit suddenly, interrupting your gaming experience. Here are some steps you can take to address this issue:
- Check Minimum Specifications: Ensure your computer or device meets the game's minimum requirements. Hardware incompatibilities can lead to crashes.
- Update Hardware Drivers: Ensure that the drivers for your graphics card, sound card, and other devices are updated to the latest versions. Outdated drivers often cause crashes.
- Appropriate Graphics Settings: Adjust the game's graphic settings according to your device's capability. Setting graphics too high can strain the system and cause crashes.
- Game Updates: Ensure your game is updated to the latest version. Updates often contain fixes for crashes and other bugs.
- Sufficient Storage: Make sure you have ample storage space on your device. Lack of storage can affect game stability.
- Close Other Apps: Close other apps or programs running in the background. Some applications can impact game performance.
- Run an Antivirus Scan: Scan your device for viruses. Malware can sometimes lead to crashes.
- Check Heat and Ventilation: Ensure your device isn't overheating. Excessive heat can cause devices to shut down unexpectedly.
- Test on Another Device: Try running the game on a different device. If it works fine there, the problem might be with your original device.
If the issue persists on your device, consider reaching out to the game's developer or checking gaming forums for more information regarding the game's errors.
What is What is a speedtest?
Speedtest is a tool or service used to measure Internet speeds. It works by sending and receiving data from servers located in various parts of the world. This process allows users to determine their Internet connection's download and upload speeds, as well as latency (ping).
In using Speedtest, users are usually automatically connected to the nearest server. The Speedtest then calculates the time taken to send and receive data from that server. Once the measurement process is completed, Speedtest provides a report displaying speed figures in Mbps (megabits per second) for both download and upload. The higher the number obtained, the faster the user's Internet speed.
Speedtest is invaluable in evaluating the speed and quality of an Internet connection. By using this tool, users can determine whether their connection matches the promises of their Internet service provider. If the Speedtest results show a slower speed than expected, users can contact Customer Service to find solutions or make improvements to their Internet connection.
How do I conduct a speedtest on my device?
Conducting a Speedtest is a straightforward step to check your Internet connection speed. Here's how to do it on various devices:
Through Web Browser:
- Open Web Browser: Launch a web browser (like Chrome, Firefox, or Safari) on your device.
- Visit Speedtest Website: Type "Speedtest" in a search engine or directly input “GlobalXtreme.net/info/speedtest” or "speedtest.net" into your browser's URL bar and press enter. This will redirect you to the Speedtest site.
- Start Testing: Once on the Speedtest site, there's usually a big button labeled "Go" or "Start Test." Click this button to begin the test.
- Wait for Completion: The site will send and receive data to measure both download and upload speeds. This process typically takes just a few seconds.
- View Results: After the test, results will be displayed, showing download speed, upload speed, and possibly latency (ping).
Through Speedtest App:
- Download the App: Go to your device's app store (Google Play Store for Android, App Store for iOS) and search for "Speedtest." Download and install the "Speedtest by Ookla" app.
- Open the App: After installation, open the Speedtest app.
- Start Testing: Within the app, there's usually a big button labeled "Begin Test" or "Start Test". Tap this button to start the test.
- Wait for Completion: The app will perform a test similar to the web version, measuring download and upload speeds as well as latency.
- View Results: Once the test is done, you will see results including download speed, upload speed, and ping.
Note:
The Speedtest results can be influenced by various factors, including current network conditions, user density in your area, and the hardware and software you're using. For the best results, it's recommended to try the speedtest using a wired connection.
If your Speedtest results show a connection quality far below expectations or if you have further questions about your Internet connection, don't hesitate to contact our Technical Support team. We're here to ensure you achieve an optimal connection quality.
What are the factors that can influence speedtest results?
The results of a Speedtest can be affected by various factors present during testing. Here are some factors that might influence your Speedtest results:
- Network Conditions During Testing: The density of network users at the time can impact your connection speed. If many people in the same area are using the Internet intensively, speeds might decrease.
- Testing Time: Internet connection speeds might fluctuate depending on the time of day. Peak hours can lead to slower speeds.
- Local Network Conditions: Disruptions or issues in your local network, such as an overloaded router or other devices using significant bandwidth, can affect Speedtest results.
- Distance from Speedtest Server: Your connection speed will be better when testing to a closer server. If the Speedtest server is far from you, the results might be less accurate.
- WiFi Frequency Used: WiFi frequencies, like 2.4 GHz or 5 GHz, have different characteristics. Some devices or signal interferences might affect one frequency more than the other.
- WiFi Signal Quality: A weak WiFi signal, due to distance or physical obstacles like walls, can reduce your connection speed.
- Cable and Router Equipment: Poor Ethernet cables or outdated or sub-optimal routers can affect connection speeds.
- Usage of Other Apps or Devices: If other devices are heavily using bandwidth during the test, like streaming videos or large downloads, Speedtest results might be impacted.
- Speedtest Server Capacity: The capacity of the Speedtest server itself can influence test results, especially if the server is experiencing high load.
In some cases, unexpected Speedtest results may be due to some of the above factors. However, if you experience ongoing connection issues or Speedtest results far below expectations, please contact our Technical Support team. We're ready to help you understand the factors influencing your connection and provide appropriate solutions.
How can I address the issue if the speedtest shows very slow Internet speeds?
We understand that a slow Internet connection can hinder your online activities. Here are some steps you can take to address the issue of extremely slow Internet speeds as indicated by the Speedtest:
1. Restart Network Devices:
- Begin by restarting your network devices, including modems and routers. Switch off the devices, wait for a few seconds, then turn them back on to refresh their performance.
2. Check Cables and Connections:
- Ensure that physical cables (if using Ethernet) or wireless connections (if using WiFi) are properly connected and there's no damage to cables or the router.
3. Reposition the Router:
- Place your router in a more strategic and open location. Avoid placing it near large objects or behind thick walls.
4. Stop Apps or Devices Using High Bandwidth:
- Close apps or devices intensively downloading or uploading data, as this can affect connection speed.
5. Check WiFi Settings:
- Make sure you're using the appropriate WiFi frequency (e.g., 5 GHz if your device supports it) and adjust other router settings accordingly.
6. Update Router Firmware:
- Ensure your router's firmware is updated to the latest version. Firmware updates can resolve connectivity issues.
7. Check Hardware Conditions:
- Ensure that your hardware, such as your computer or device, isn't overheating or facing other issues that can affect its performance.
8. Run Multiple Speedtests:
- Conduct several Speedtest trials at different times. Results can vary, so averaging the results can provide a more accurate picture.
9. Consider Upgrading Your Internet Package:
- If the speed offered by your Internet package remains insufficient, consider upgrading to a higher-speed package.
Remember, Speedtest results can be influenced by the factors mentioned above. If, after trying the above steps, the issue persists, our Technical Support is ready to help you resolve your Internet connection problems and ensure an optimal experience.
Are there limitations or certain factors that can influence the accuracy of the speedtest?
While Speedtest is a useful tool for measuring Internet connection speeds, there are some limitations and factors that can influence the accuracy of test results. Some of these factors include:
- Speedtest Server Used: Your Internet connection speed during a Speedtest can be influenced by the distance and load of the Speedtest server you choose.
- User Density on the Server: If many users are on the Speedtest server at the same time, this can impact the speed you measure.
- Network Variability: Internet connections can naturally fluctuate over time. Varied Speedtest results across multiple tests don't always indicate a connection issue.
- Local Network Usage: Other devices connected to your local network can use bandwidth and influence test results.
- WiFi Frequency Used: Factors like the chosen WiFi frequency (2.4 GHz vs 5 GHz) can impact results.
- Quality of Network Devices: The quality of the router, modem, or other network devices can influence connection speeds.
- VPN or Firewall Usage: Using a VPN or firewall can affect Speedtest results, as they might slow or modify data traffic.
- Hardware Settings: Settings of your hardware, such as the network card, can impact test results.
- Network Instability: Significant fluctuations in the connection or data packet loss can render Speedtest results inaccurate.
- Testing Time: Testing during peak hours might yield slower speeds due to shared bandwidth.
Understanding these factors helps in wisely assessing Speedtest results and taking appropriate actions if your connection quality isn't as expected. If you have further questions about your Speedtest results or connection quality, our Technical Support team is here to help.
Why doesn't the speedtest match my package?
We understand that a discrepancy between your Speedtest results and your Internet package can be confusing. Several factors can explain why Speedtest results don't always align with the promised speeds in your Internet package:
- Local Network Factors: Internet connection speed can be influenced by local network conditions. Factors like bandwidth usage by other devices, router issues, or WiFi quality can impact Speedtest results.
- Speedtest Server Load: Your Internet speed during a Speedtest can be affected by the chosen server's load. A busy server might yield lower than expected results.
- Connection Variability: Internet connections can fluctuate over time. Differing Speedtest results across multiple tests don't always signify an issue.
- Distance from the Server: Geographical distance from the Speedtest server can introduce higher latency and reduce speed.
- Network Usage in Your Area: If multiple devices in your vicinity are using the Internet simultaneously, this can impact connection speed.
- Quality of Network Equipment: Outdated or suboptimal routers or modems can limit connection speed.
- VPN or Firewall Usage: VPNs or firewalls can slow or modify data traffic, impacting Speedtest results.
- Network Instability: An unstable connection or data packet loss can influence Speedtest results.
If you consistently find your Speedtest results significantly below the promised speeds in your package after accounting for the factors mentioned above, please contact our Technical Support for further assistance. We aim to ensure you get the best possible connection quality according to your chosen package.
If you feel that the results from Speedtest consistently display speeds far below what is promised in your Internet package, here are a few steps you can try:
- Restart Your Devices: Refresh your connection by restarting your modem and router.
- Test With Different Servers: Try testing your speed with different Speedtest servers to compare results.
- Clear Cache and Cookies: Clean the cache and cookies from your web browser before conducting a test.
- Check Cables and Connections: Ensure your cables or wireless connections are properly connected.
Recommend Testing via Cable: For the most accurate results according to your package and to minimize discrepancies, we recommend testing directly through a cable.
Why are my upload or download speeds slow?
We understand the importance of having adequate download and upload speeds for your Internet experience. Here are some factors that can influence your slow download or upload speeds:
- Local Network Conditions: The quality of the local network in your area can influence download and upload speeds. Other devices in your network using bandwidth can also share resources and affect connection performance.
- Internet Package Subscribed: Your download and upload speeds may be determined by the Internet package you subscribed to. Ensure you understand the speeds promised in your package.
- Distance from Servers or Users: Your download and upload speeds can be influenced by your geographical distance from servers or other users you communicate with.
- Speedtest or Hosting Servers: When downloading or uploading content from or to certain servers, speeds can be influenced by the server's capacity and condition.
- Network Usage in Your Environment: If there are many devices using the network in your vicinity, download and upload speeds can be shared and reduced.
- WiFi Frequency Used: WiFi speeds on lower frequencies (2.4 GHz) might be slower than on higher frequencies (5 GHz).
- Network Equipment Quality: The quality of your router, modem, or other network devices can influence download and upload performance.
- Use of VPN or Firewall: Using a VPN or firewall can slow down or modify data traffic, impacting download and upload speeds.
- Quality of Cables or Wireless Connection: Poor Ethernet cables or low-quality WiFi signals can decrease download and upload speeds.
If you experience slow download or upload speeds and it's not aligned with your expectations, here are a few steps you can try:
- Restart Network Equipment: Refresh your device's performance by restarting your modem and router.
- Test With Different Servers: Try testing speeds with different Speedtest servers to compare results. Ensure the target server isn't far from your location.
- Check Network Equipment: Ensure your router and modem are functioning well and placed strategically.
- Consider Internet Package: If speeds remain inadequate, consider upgrading to a higher-speed package.
If problems persist, don't hesitate to contact our Technical Support team. We're ready to help analyze the issue and provide a suitable solution.
Why do Speedtest results differ across devices?
When you run Speedtest on various devices, you might notice differences in measured speed results. This can be due to various technical and environmental factors influencing test outcomes. Here's why Speedtest results might vary across devices:
1. Device Performance:
- Each device has different hardware components, including network cards and processors. The quality and performance of this hardware can influence the device's ability to process data quickly.
2. Wireless Network (WiFi) Quality:
- WiFi speeds on different devices can vary based on antenna capabilities, supported WiFi technologies (e.g., 802.11n or 802.11ac), and other factors influencing signal quality.
3. Device Processing Variability:
- A device might have background applications running or using system resources, which can affect test outcomes.
4. Other Resource Use on the Network:
- Devices running other applications or services using bandwidth, like video streaming or downloads, can share resources and affect Speedtest results.
5. VPN or Firewall on Device:
- If a device has an active VPN or firewall, Speedtest results might be influenced by traffic routed through these services.
6. Environmental Variability:
- The physical environment where the device is used plays a role. Factors like physical obstructions, distance from the router, and signal interference can impact WiFi speeds.
7. Quality of Ethernet Cable (If Used):
- If you connect a device via an Ethernet cable, the cable and connector quality can influence connection speeds.
8. Variability of Speedtest Servers:
- Speedtest results might be influenced by different Speedtest server loads when you conduct tests.
It's crucial to understand that variations in Speedtest results are not unusual, as many factors can contribute to these differences. If you're concerned about significant discrepancies between devices or if Speedtest results consistently fall below expectations, you can try steps like directly connecting devices through Ethernet cables, ensuring no background apps consume bandwidth, or checking device network settings.
If you still have questions or concerns, don't hesitate to contact our Technical Support team. We're ready to help you understand and address Speedtest result differences across devices.
How can I improve Internet speeds when conducting a Speedtest?
Enhancing Internet speeds during a Speedtest can provide more accurate testing results and a better understanding of your connection quality. Here are some steps you can take to maximize Internet speeds during a Speedtest:
1. Ensure Optimal Network Conditions:
- Make sure no apps or other devices are intensively using bandwidth when you conduct a Speedtest. Close any actively Internet-accessing applications.
2. Use an Ethernet Cable Connection:
- Connecting your device directly to the router using an Ethernet cable can reduce interference and provide more stable speeds.
3. Choose a Nearby Speedtest Server:
- Choose a Speedtest server located near you. Closer servers tend to provide higher speeds.
4. Disable VPNs or Firewalls:
- If you use a VPN or firewall, disable it temporarily during the Speedtest. This ensures unobstructed traffic flow.
5. Stop Downloads and Uploads:
- Ensure no large-scale downloads or uploads are running when you do the Speedtest. These can share resources and influence results.
6. Restart Router and Modem:
- Restart your router and modem to clear the cache and restart the connection under optimal conditions.
7. Use the Appropriate WiFi Frequency:
- If you're on WiFi, make sure you're on a frequency compatible with your device (2.4 GHz or 5 GHz) for the best results.
8. Check the Physical Condition of Devices:
- Ensure your devices are functioning well without any hardware issues affecting the connection.
9. Check Cable and Connection Quality:
- If using an Ethernet cable, ensure it and its connectors are in good condition.
10. Close Background Apps:
- Ensure no background apps or services are unexpectedly consuming bandwidth.
After following the above steps, rerun the Speedtest to see if there's an improvement in speed. However, remember that Speedtest results can also be affected by factors outside your control, like the load conditions of the Speedtest server.
If persistent Internet speed issues arise or if you encounter more serious problems, don't hesitate to contact our Technical Support team. We're here to help you understand the issue and provide an appropriate solution.
Why can't I access a particular website? What could be the causes?
The inability to access a specific website can be due to various technical factors. Here are some potential causes and steps you can take to address the issue:
1. Temporary Disruptions:
- The website may be experiencing temporary outages or maintenance. Wait for a while and try again later.
2. Blocked by Firewall or Antivirus:
- Your firewall or antivirus software might block access to certain websites. Try temporarily disabling the firewall or antivirus to see if it resolves the issue.
3. DNS Issues:
- Problems with the DNS system can make a website inaccessible. Consider using an alternative DNS, like Google DNS (8.8.8.8 and 8.8.4.4), to see if it helps.
4. Blocked by Router or Firewall:
- Your network's router or firewall may block access to specific websites. Check your network device settings.
5. Browser Issues:
- Sometimes problems with your web browser, such as a corrupted cache or problematic extensions, can hinder website access. Try using a different browser or clearing the browser cache.
6. Geographical or Blocking Constraints:
- Some websites might be restricted in certain regions or blocked by the government or Internet service providers. This is more common with controversial or illegal sites.
7. Server-Side Constraints:
- Issues on the website's server side, like exceeding capacity or configuration errors, can lead to limited access.
8. ISP Issues:
- Sometimes connectivity issues can arise from the ISP side. Try accessing other websites to check if only one site is inaccessible, and consider reaching out to Technical Support for detailed information and solutions.
If you still can't access the website after trying the above steps, we recommend contacting our Technical Support team. Inform them about the issues you're facing, the steps you've tried, and other technical details that might help diagnose and resolve the problem.
What causes a website to load slowly, and what can I do to speed it up?
A slow-loading website can be frustrating and disruptive. Here are some reasons a website might feel slow, and steps you can take to enhance your browsing experience:
1. Large Content Size:
- Big images and videos can impede loading times. Sites with heavy content will take longer to download these elements.
2. Suboptimal Hosting Services:
- If a website is hosted on a slow or overloaded server, it can delay content retrieval and display.
3. Your Internet Connection:
- A slow Internet connection on the user's end can make websites feel sluggish. Ensure you have a fast enough connection to load content quickly. You can try using a speed test or ping to ensure your connection is optimal.
4. Unoptimized Code:
- Websites with unoptimized code take longer for browsers to process.
5. Heavy Use of External Resources:
- Sites relying on many resources from other servers, like ads or analytics services, can slow down loading times.
6. Slow DNS Settings:
- Slow DNS resolution can delay directing you to the correct website address. Consider trying a different DNS for comparison.
7. Device Quality:
- Old or slow devices can affect your ability to process and display content. Ensure your device's CPU and memory are not overloaded for an optimal experience.
8. Outdated Browser:
- Web browsers that aren't updated may not support the latest technologies used by websites. Ensure your browser is updated for an optimal and more secure experience.
9. Lack of Mobile-Friendly Optimization:
- If a website isn't optimized for mobile devices, browsing on mobile can feel slow.
To enhance your browsing experience:
- Use a faster Internet connection; ensure your Wi-Fi connection is robust or try a wired connection for more stability.
- Regularly clear your browser's cache and cookies.
- Ensure your device has updated hardware and browsers.
- Use performance-optimized web browsers.
- Disable unnecessary extensions or plugins in your browser.
- If possible, use a higher-spec device.
- Minimize reliance on external resources.
If you still face website speed issues, consider contacting our Technical Support team for further advice on improving your browsing experience.
How can I determine if a website access issue is only on my device or on all devices?
When facing website access problems, it's crucial to ascertain if the issue is unique to your device or prevalent across all devices connected to the network. Here's how to determine the scope of the problem:
1. Access from Another Device:
- Try accessing the problematic website from another device on the same network. If the site works fine there, the problem might be with your device.
2. Use a Different Device:
- Use a different device, like a smartphone or tablet, to access the problematic website. This can help determine if the issue is device-specific.
3. Use a Different Browser:
- If the access issue is on one device, try a different web browser. Sometimes the problem may be browser-specific.
4. Test Access to Other Websites:
- Besides the problematic site, try accessing several other websites. If you face access issues with all of them, the problem might be with your connection or device.
5. Check Other Network Resources:
- Ensure no other devices on your network are hogging bandwidth or facing connectivity issues.
6. Restart Your Device:
- Restart the problematic device. This can help clear the cache and reset the connection.
7. Check Other Internet Connections:
- If using Wi-Fi, consider connecting the device directly to the router using an Ethernet cable to check if the issue relates to wireless connectivity.
If you determine the website access issue is only on your device, consider clearing your browser's cache and cookies, checking device settings, or trying another device. If the problem is on all devices on your network, there might be issues with your Internet connection or network settings.
If you can't find a solution independently, don't hesitate to contact our Technical Support team. We're ready to assist you in diagnosing and resolving any website access problems you encounter.
Why can't I ping a website domain and what does it mean?
When you cannot ping a website domain, there are several possible reasons. Ping is a network command used to test the connection between your device and the target server by sending data packets and receiving a response. Here are some reasons why a website domain cannot be pinged and what they signify:
1. Firewall or Ping Blocking:
- Some servers or devices may be configured not to respond to pings for security reasons. It could be a deliberate choice to protect the server from potential attacks. If you can't ping towards a server, it might be due to a blockage from the destination server for their security.
2. Server is Down:
- If the server hosting the domain is down or experiencing issues, you might not get a ping response. This might indicate that the server is currently offline.
3. DNS Configuration Errors:
- Issues with DNS configurations can prevent the domain from resolving to the correct IP address. As a result, pinging may not be successful.
4. Domain Not Registered:
- If a domain hasn't been registered or isn't pointing to a valid IP address, the ping will fail.
5. Your Network or Connection Issues:
- Sometimes, connectivity or network issues on your end might be causing the ping problems. Try pinging another domain or IP to ensure your connection is functioning well.
6. Local Firewall Settings:
- The firewall on your own device may be blocking ping responses. Ensure your firewall settings aren't inhibiting the ping connection.
Being unable to ping a website domain means you can't confirm a good network connection to the target server. However, it's essential to note that inability to ping doesn't always indicate a significant problem. Some servers intentionally ignore or block ping requests for security reasons.
If you face difficulties accessing a website associated with a non-pingable domain, you can try:
- Check the DNS configurations to ensure the domain is correctly directed.
- Contact your website's Customer Support or hosting provider to check server status.
- Review your firewall settings to ensure pings aren't blocked.
- Check your general Internet and network connection.
If the problem persists or you have further questions, we're here to help. Don't hesitate to reach out to our Technical Support team.
Can an ISP (Internet Service Provider) affect access to a website? How can I resolve it?
ISPs can influence access to a website. Several factors, involving ISP actions, might impact your access experience. Here's why this can happen and potential solutions:
1. Throttling:
- ISPs can limit the speed of access to certain websites, especially when there's congestion in traffic & data flow towards the server. This can result in slow website access.
2. Content Blocking:
- ISPs might block access to certain websites or content due to internal policies or local laws.
3. DNS Issues:
- Sometimes, problems with an ISP's DNS server can disrupt your ability to access websites.
4. ISP Network Maintenance:
- Regular maintenance or repairs on the ISP network can cause temporary Internet access interruptions.
If you encounter problems accessing a website, here are steps to isolate the issue and find solutions:
- Try Accessing from Another Device:
Attempt to access the problematic website from another device. If the issue only occurs on one device, it may be related to your device.
- Try a Different Browser:
Access the website using a different web browser. The problem may be related to a specific browser.
- Test Other Websites:
Try accessing several other websites. If only one website is problematic, the issue is likely on the website's side.
- Check Firewall or Antivirus Settings:
Temporarily disable your firewall or antivirus and try accessing the website again.
- Use a VPN Service:
If the website seems blocked or slow, try accessing it through a VPN service to avoid blocking or throttling.
- Change DNS Server:
Switch your device's DNS settings to a more reliable public DNS.
- Check for Maintenance Notifications:
Check for any maintenance notifications from your ISP. If present, this could be causing temporary disruptions.
- Test Connection with Another Device:
Try accessing the website from another device connected to the same network. If the problem persists, it's likely related to the network.
If you cannot find a solution after trying the above steps, feel free to contact our Technical Support team. They're ready to assist you in understanding and addressing the problem.
What steps can I take if I have issues accessing a website using SSL (Secure Sockets Layer)?
Here are some steps to try if you face issues accessing a website employing SSL:
1. Access using a Different Device or Browser.
Try accessing the website from a different device or using a different web browser. Sometimes, the issue can be related to a specific device or browser.
2. Ensure your Device's Date and Time are Correct.
Ensure that the date, time, and time zone on your device are set correctly. Inaccurate time settings can cause issues with SSL certificates.
3. Update Your Browser.
Ensure you are using the latest version of your web browser. Older versions may not support the latest SSL certificates.
4. Clear Cache and Cookies.
Cache dan cookies yang kadaluarsa atau rusak dapat menyebabkan masalah akses. Hapus cache dan cookies peramban Anda sebelum mencoba akses ulang.
5. Check the SSL Certificate.
If you see a certificate warning message, check if the certificate is valid. Do not proceed if the certificate appears suspicious.
6. Review Firewall or Antivirus Settings.
Some firewalls or antivirus programs can block access to websites with unrecognized SSL certificates. Ensure that these settings are not impeding your access.
7. Try Accessing Through a VPN.
Using a VPN service can help you overcome blocking or access issues with certain websites.
8. Check Other Network Resources.
Ensure there are no issues with your router or modem that could be affecting the connection.
9. Check the Website's Status.
Sometimes, access issues can be caused by problems on the website's server side. Check if there are any problem reports from other users.
If you continue to face access issues after trying these steps, you can contact our Technical Support team. We're ready to help you diagnose and solve SSL website access problems.
Why can't I send emails through my email app? What could be the cause?
Here are some common reasons why you might not be able to send emails via your email app and potential solutions:
1. Outgoing Server (SMTP) Settings: Misconfiguration of the SMTP server can prevent email sending.
- Solution: Verify the SMTP settings in your email app. Ensure they match those provided by your email service provider and you're using the correct username and password.
2. Authentication Issues: The email server requires accurate authentication to send emails. Failed authentication might block sending.
- Solution: Ensure your username and password are correct and properly set in your email app.
3. Wrong or Blocked Port: Using the wrong port or one blocked by a firewall might hinder email sending.
- Solution: Ensure you're using the right port (typically 587 or 465) for SMTP. Check your firewall settings to make sure the port isn't blocked.
4. Internet Connection Issues: An unstable or slow connection can affect your ability to send emails.
- Solution: Ensure a stable Internet connection before trying to send emails.
5. Using VPN or Proxy: Certain VPNs or proxies might interfere with your ability to send emails.
- Solution: Temporarily disable the VPN or proxy if facing email sending issues.
6. Email Sending Limitations: Some email providers limit the number of emails you can send at once.
- Solution: Ensure you haven't exceeded any sending limits set by your email provider.
7. Public IP Blocked by the Mail Server: If your public IP is blacklisted by a mail server, it can hinder your ability to send emails.
- Solution: Check your public IP on whatismyip.com and contact the mail server administrator to request your IP's removal or whitelisting.
If you still face issues after trying the above steps, reach out to your email service provider's Customer Support. They can provide further guidance and assist in resolving the problem.
Why might my IP address be blocked by email server providers?
Your IP address can be blocked by email server providers for various reasons related to security, anti-spam policies, and email delivery quality. Email server providers have mechanisms called blacklists or blocklists used to identify IP addresses involved in suspicious activities or rule violations. Here are some common reasons why your IP address can be blocked:
- Spam Activity: If your IP address is involved in sending spam emails, either intentionally or due to compromise, email server providers may blacklist the IP to prevent further spam deliveries.
- Security Concerns: If someone engages in malicious activities by introducing malware to your IP address, or if your computer is infected with malware/virus, email providers may block it to prevent the distribution of harmful emails.
- Poor Reputation: If your IP address has a history of poor email delivery, such as a high rate of complaints or spam activity, email server providers may block it to protect other users.
- User Complaints: If numerous users report emails from your IP address as spam or unwanted content, email server providers may consider blocking it.
- Unethical Practices: If your IP address is involved in practices that violate email delivery guidelines, such as spoofing sender addresses, sending fraudulent emails, or attempting to deceive security systems, email server providers may block it.
If you find your IP blocked, it's essential to address it. First, identify the block's cause and take corrective measures. For detailed issues, contact your email server provider and prove you've resolved the concerns leading to the block. Always follow ethical email practices to avoid future blocks.
Why can't I receive emails in my email app? What should I check?
This situation can arise from multiple factors. Consider the following steps to potentially resolve the issue:
1. Internet Connection
Ensure a stable Internet connection. Lack of or poor connection can hinder email reception.
2. Full Inbox Capacity
Check if your inbox is full. If so, delete or move older emails to make space.
3. Incorrect Email Settings
Ensure correct configuration of your email settings, including email address, POP/IMAP servers, and password.
4. Spam Filters or Blocking
See if you've accidentally moved emails to spam or blocked specific senders.
5. Check Other Folders
Look in folders like "Spam" or "Promotions". Some emails might be sorted there.
6. Storage Capacity
Ensure your device storage isn't full. Emails might not download if storage is nearly full.
7. Restart Email App
Close and reopen your email app. Occasionally, this can resolve temporary issues.
8. Server Settings Check
Ensure you're using the correct server settings, like POP or IMAP, and appropriate port numbers.
9. Password Verification
Ensure your email account password is valid and correct.
10. Issue with the Incoming Server (POP3/IMAP):
If you are using POP3 or IMAP, please verify whether you are using the correct server and if the options align with the guidelines provided by your email service provider. Ensure that the name server and port settings are in accordance with the information provided by your email service provider.
Make sure to carefully follow these steps. If you continue to experience issues, contact the technical support of your email service provider, or you can request assistance from GlobalXtreme Technical Support for further help in resolving your email reception problems.
Can a full mailbox capacity prevent me from receiving new emails?
A full mailbox capacity is a common factor that can hinder you from receiving new emails. Every incoming email consumes storage space in your mailbox. If your mailbox reaches its limit, it won't be able to accept new emails.
- Delete Unnecessary Emails: Remove old emails or those you no longer need. This will free up space for new ones.
- Archive Emails: Many email apps allow you to archive emails that aren't frequently accessed but you'd like to keep for reference.
- Create Folders: Organize by creating folders for specific categories. This helps you locate emails more easily and avoids clutter in your main inbox.
- Detach Files: If there are large attachments in emails, consider downloading them and deleting the unnecessary emails.
- Check Attachment Size: Before sending an email with large attachments, make sure the size is within the limits set by your email provider.
- Empty Spam Folder: Regularly clear your spam folder, as emails there can also take up mailbox capacity.
- Review Email Provider Policies: Some email providers might have specific restrictions regarding mailbox capacity. Ensure you're aware of these limits.
If you're struggling with managing mailbox capacity or continue having issues receiving emails after clearing space, consider reaching out to your email service provider. They can offer further guidance and help resolve the issue.
How do I check SMTP (outgoing server) settings in my email application to send emails?
Follow these general steps to check and adjust your SMTP (outgoing server) settings, ensuring successful email sending:
- Open Your Email App: Start by launching the email application on your device.
- Go to Account Settings: Look for an "Account Settings" or "Email Settings" option. Typically, it's found in the menu or settings section.
- Select the Account: If you have multiple email accounts, pick the one you wish to configure SMTP settings for.
- Find Server Settings: Often, under account settings, there's an option labeled "Outgoing Server" or "SMTP Server". Click or select this.
- Review and Edit SMTP Settings: Check if server information like server/host name, port, and security settings match your email service provider's guidelines.
- Edit If Necessary: Update any incorrect details using the accurate information from your email provider.
- Save Changes: After adjusting the SMTP settings, ensure you save these changes.
- Test Send an Email: After updating your SMTP settings, send a test email to yourself or another contact to ensure successful delivery.
If you still encounter issues sending emails after setting up the SMTP, ensure you've entered details correctly. Restarting your email app or device can help. If problems persist, consider contacting GlobalXtreme's Technical Support or your email service provider.
How do I check POP/IMAP (incoming server) settings in my email application to ensure I can receive emails properly?
Ensure smooth email reception by following these steps to verify and adjust your POP or IMAP settings in your email app:
- Open Your Email App: Start by launching the email application you use.
- Go to Account Settings: Locate the "Account Settings" or "Email Settings" option, typically found in the menu or settings.
- Select the Account: If you have multiple email accounts, choose the one you wish to adjust POP/IMAP settings for.
- Look for Server Settings: Typically, there's an "Incoming Server" or "POP/IMAP Settings" option. Click or select it.
- Choose POP or IMAP: Decide between POP or IMAP based on your preference and your email service provider's recommendations.
- Verify Host Name and Port Number: Ensure you have the correct incoming server name and port number. For POP3, it's usually port 110, and for IMAP, it's port 143.
- Review Security Settings: Some providers require specific security configurations. Check if you've chosen options like SSL/TLS if needed.
- Verify Password: Make sure your email account password is correct and current.
- Save Changes: Remember to save any modifications you make.
- Send a Test Email: After configuring the settings, send a test email to yourself or another contact to ensure you receive it correctly.
Always refer to your email provider's setup guide to get accurate POP/IMAP settings. If issues persist, your service provider's team can assist further.
Why aren't the emails I receive appearing in my inbox? Could filters or rules be affecting them?
This situation can arise due to several factors, including filters or rules settings in your email account. Here are steps to ensure your emails appear in the inbox:
- Check Other Folders: Ensure you've checked other folders like "Spam", "Promotions", or "Junk". Emails can sometimes be misdirected.
- Review Filters and Rules: Email services often allow users to create filters or rules that can sort emails into folders based on certain criteria. Verify if you've set up any that might redirect emails away from the inbox.
- Disable Filters Temporarily: If you suspect filters are interfering, try deactivating them temporarily. Check if your emails then appear in the inbox.
- Review Blacklists: Some providers maintain blacklists to block specific senders. Ensure the sender's address isn't blacklisted.
- Check IMAP/POP Settings: If you're using IMAP or POP, ensure they're set up correctly. Incorrect settings can prevent emails from appearing in the inbox.
- Verify From and To Addresses: Ensure "From" and "To" email addresses are configured correctly without typos.
- Inform the Sender: If you're confident an expected email isn't in the inbox, let the sender know to verify it was sent correctly.
- Understand Provider Policies: Some email providers have policies that sort certain emails into specific folders like "Promotions" or "Updates". Familiarize yourself with these.
Thoroughly check all possibilities, as filter and rule settings can greatly influence how emails are displayed in your inbox.
Why can't I access my CCTV? What could be the reasons?
There could be several technical factors leading to inaccessible CCTV. Here are some common causes and potential solutions:
- Unstable Internet Connection: Modern CCTV often relies on the Internet for remote access. Ensure your connection is stable and functional.
- Incorrect Port Forwarding: For accessing CCTV outside the local network, you may need to set up port forwarding on your router. Ensure it's correctly configured.
- IP Address Changes: A change in the CCTV's IP address can make it inaccessible. Ensure a consistent IP or consider setting a static IP.
- App Configuration Errors: The application to access the CCTV may need proper configuration. Ensure you've entered details like IP address, port, and password correctly.
- Malfunctioning CCTV Device: Ensure the CCTV device itself is operational. Essential utilities like electricity and network connection should be stable.
- Storage Capacity Maxed Out: Full internal storage on the CCTV device can affect performance and access. Ensure you have sufficient storage available.
- Network Setting Changes: Changes in your local network or ISP settings can affect access.
- Firewall or Network Security: Firewall or security settings on routers or devices might block CCTV access. Ensure these settings aren't hampering your access.
If you're still facing issues, consider reaching out to our Technical Support for diagnosis and resolution.
How can I distinguish between cloud server-supported CCTV and ones requiring port forwarding?
Understanding the difference between the two is vital for network setup and access. Here are distinguishing features:
Cloud Server-Supported CCTV:
- Access via Application: Allows accessing videos/settings through a cloud-based app without manual port forwarding.
- No Complex Settings Required: No need to manually set up port forwarding or static IP on your router.
- Online Data Storage: Videos are often stored on a cloud server for remote access.
- Easy Remote Access: Directly view live or stored videos via the app, even outside the local network.
CCTVs that Require Port Forwarding:
- Manual Configuration Needed: You'll need to set up port forwarding on your router.
- Static IP or Dynamic DNS: Consider setting a static IP or using Dynamic DNS services.
- Access via IP Address: Typically, access the CCTV by entering your router's public IP and the set port number.
- Limited Remote Access: Accessing via public IP can be challenging outside your network.
It is important to read the user manual and technical information provided by your CCTV manufacturer. If you are still confused or experiencing difficulties setting up your CCTV, you can contact the manufacturer's technical support or seek assistance from GlobalXtreme Technical Support. They will provide further guidance tailored to the device you are using."
What are the pros and cons of cloud server CCTV vs. port forwarding type?
Cloud Server CCTV:
Pros:
- Easy access from anywhere.
- High data security with encryption.
- Safe cloud storage.
- Accessible from various devices.
- Automatic software updates.
Cons:
- Requires a stable Internet connection.
- Security is reliant on the cloud provider's policies.
- Monthly subscription costs.
Port Forwarding CCTV:
Pros:
- Direct control over network settings.
- Not cloud-dependent.
- Suitable for specialized needs.
- More direct control over security.
Cons:
- Complicated and technical configuration.
- Inconvenient for remote access.
- Vulnerable to IP changes.
Summary:
Cloud Server CCTV provides easy access, high data security, and automatic updates. However, it's dependent on the Internet and might involve subscription costs. In contrast, Port Forwarding CCTV offers direct network control and isn't cloud-dependent but requires complex configuration and has limited remote access capabilities.
Do I need to take special steps to remotely access CCTV?
Accessing CCTV remotely requires specific steps to ensure smooth and secure access. Here's a step-by-step guide:
1. Ensure Stable Internet Connection:
Ensure both the CCTV device and the device you're using to access it have a stable Internet connection. Poor connections can affect video quality and access.
2. Check Cloud Server Support:
If your CCTV supports a cloud server, ensure you've registered the device to your cloud account and installed the official CCTV manufacturer's application on the device you wish to use for access.
3. Enable Port Forwarding (If Needed):
If your CCTV requires port forwarding, go into your router's settings and set up port forwarding based on the CCTV manufacturer's guide. Ensure you know the correct port number and the IP address of the CCTV device.
4. Use Public IP Address or Dynamic DNS:
If you require port forwarding, you'll need your router's public IP address to access the CCTV. If your public IP changes frequently (especially with dynamic Internet connections), consider using a Dynamic DNS service to have a more memorable address.
5. Install Application or Use Web Interface:
If your CCTV supports an app or web interface, install the application on your device or access the web interface through your browser. Enter the previously set up public IP or Dynamic DNS address.
6. Input Login Information:
On the app or web interface, input your login information (username and password) that corresponds to your account.
7. Navigate and Monitor Your CCTV:
Once logged in, you'll be able to see a live feed from your CCTV camera. You might also be able to access past recordings, control camera direction (if supported), and use other features.
8. Ensure Security:
Make sure you've set a strong password for your CCTV device and follow recommended security practices. This protects your device access.
9. Read the Manual and Technical Support:
Each CCTV manufacturer might have specific guides and technical support resources for their products. Make sure you read these guides if you're having trouble or want to use advanced features.
If you're still experiencing issues accessing the CCTV remotely, consider contacting the CCTV manufacturer or GlobalXtreme Technical Support for further guidance and technical assistance.
Do I need to set up port forwarding or other network configurations to access CCTV online?
In many cases, you might need to set up port forwarding or other network configurations for smooth online CCTV access, especially if your CCTV doesn't support a cloud server. Here's a detailed explanation:
Port Forwarding:
Port forwarding is the process of directing Internet traffic from an external network to your CCTV device on your local network. This is necessary if you want to access the CCTV outside the local network, such as when you're away from home or office. By setting up port forwarding, you allow external devices to connect securely to your CCTV device via your router's public IP address.
Other Network Configurations:
Apart from port forwarding, other network configuration steps might be needed, depending on the type and brand of CCTV you have. These might include:
- Setting a Static IP Address: Set a static IP address on the CCTV device so the address doesn't change dynamically. This is needed to ensure consistent device access.
- Activating Cloud Server: If your CCTV supports a cloud server, you need to register the device to a cloud account and follow the manufacturer's guide to connect.
- Setting Dynamic DNS: If your public IP address changes regularly, a Dynamic DNS service can help you access the device with a consistent domain name.
- Security Settings: Ensure you set a strong password for both your CCTV device and your router. This protects your devices from unauthorized access.
Sometimes, CCTV manufacturers provide step-by-step guides for setting up port forwarding and other network configurations. If you're struggling or uncertain, you can contact a CCTV technician or GlobalXtreme Technical Support for further assistance.
How can I check the CCTV network connection to ensure it's not causing issues?
Checking the CCTV network connection is crucial to ensure your device functions properly. Here are steps you can take to check the CCTV network connection and ensure optimal performance:
1. Check Physical Connection:
Ensure the network cables connecting the CCTV to the router or switch are securely in place. Also, inspect the power adapter and electrical connections of the CCTV to ensure everything is correctly connected.
2. Check Indicator Lights Status:
Many CCTV devices have indicator lights showing the network connection status. Ensure these lights are on as per the manufacturer's indications. If the lights are blinking or off, it might indicate a problem.
3. Check CCTV IP Address:
Ensure the CCTV has a valid IP address in your network. You can check the IP address assigned to the CCTV device or through the device's settings interface.
4. Test Connection to Router:
Open a web browser and enter the CCTV's IP address in the address bar. If you can access the device's web interface, it indicates the network connection is functioning.
5. Test Remote Access:
If you want to remotely access the CCTV, try accessing it via an external app or web interface. Ensure you can successfully log in and view live video or recordings.
6. Test Recording and Video Streaming:
Ensure you can record videos and access video streams smoothly. This helps confirm data flow is well-established.
7. Check Port Forwarding Settings (If Needed):
If you've set up port forwarding to access the CCTV outside the local network, ensure the port forwarding settings are correctly configured on the router.
8. Check Firewall and Security Settings:
Ensure the firewall on the CCTV device and router isn't blocking required access. Also, inspect other security settings that might impact the connection.
9. Update Software:
Ensure you have the latest software version on the CCTV device. Software updates can help address issues and improve performance.
By following these steps, you can inspect and ensure your CCTV network connection is functioning properly and identify potential problems for resolution. If you need further assistance, our Technical Support team is ready to offer solutions to your issues.
Why is my CCTV broadcast slow or intermittent? What could be causing this?
A slow or intermittent CCTV broadcast can result from various factors related to the CCTV device or the network. Below are potential causes and steps you can try:
1. Unstable Internet Connection:
A slow or unstable Internet connection can result in a laggy or intermittent CCTV broadcast. Ensure the Internet connection at the CCTV location is robust and stable.
2. Limited Bandwidth Capacity:
If many devices on the local network are using bandwidth, it can affect the CCTV broadcast quality. Limit intensive Internet usage when you want to monitor CCTV online.
3. CCTV Device Quality:
The quality of the CCTV device, especially camera resolution and processing power, can influence broadcast quality. Ensure your device meets the specifications needed for smooth video streaming.
4. Distance from Router:
The distance between the CCTV device and the router can affect connection quality. The farther the device is from the router, the weaker the received WiFi signal
5. Electromagnetic Interference:
Interference from other electronic devices, such as microwaves or mobile phones, can disrupt WiFi signals and affect the quality of CCTV broadcasts.
6. Video Encoding Settings:
If the video encoding settings on the CCTV are too high, it can result in excessive processing load and slow broadcasts. Adjust these settings according to your needs.
7. Check Network Settings:
Ensure that the network settings on the CCTV device are correctly configured. If you are using an Ethernet cable, make sure the cable is properly connected.
8. Check Router Quality:
Low-quality or outdated routers may not be able to handle network loads effectively. Consider upgrading your router.
9. Update Software:
Make sure the CCTV device has the latest software updates. Software updates can address performance issues.
By checking and addressing the above factors, you can improve the quality of your CCTV broadcast and ensure smoother monitoring. If you require further assistance, you can contact our Technical Support, who are ready to provide solutions to your issues.