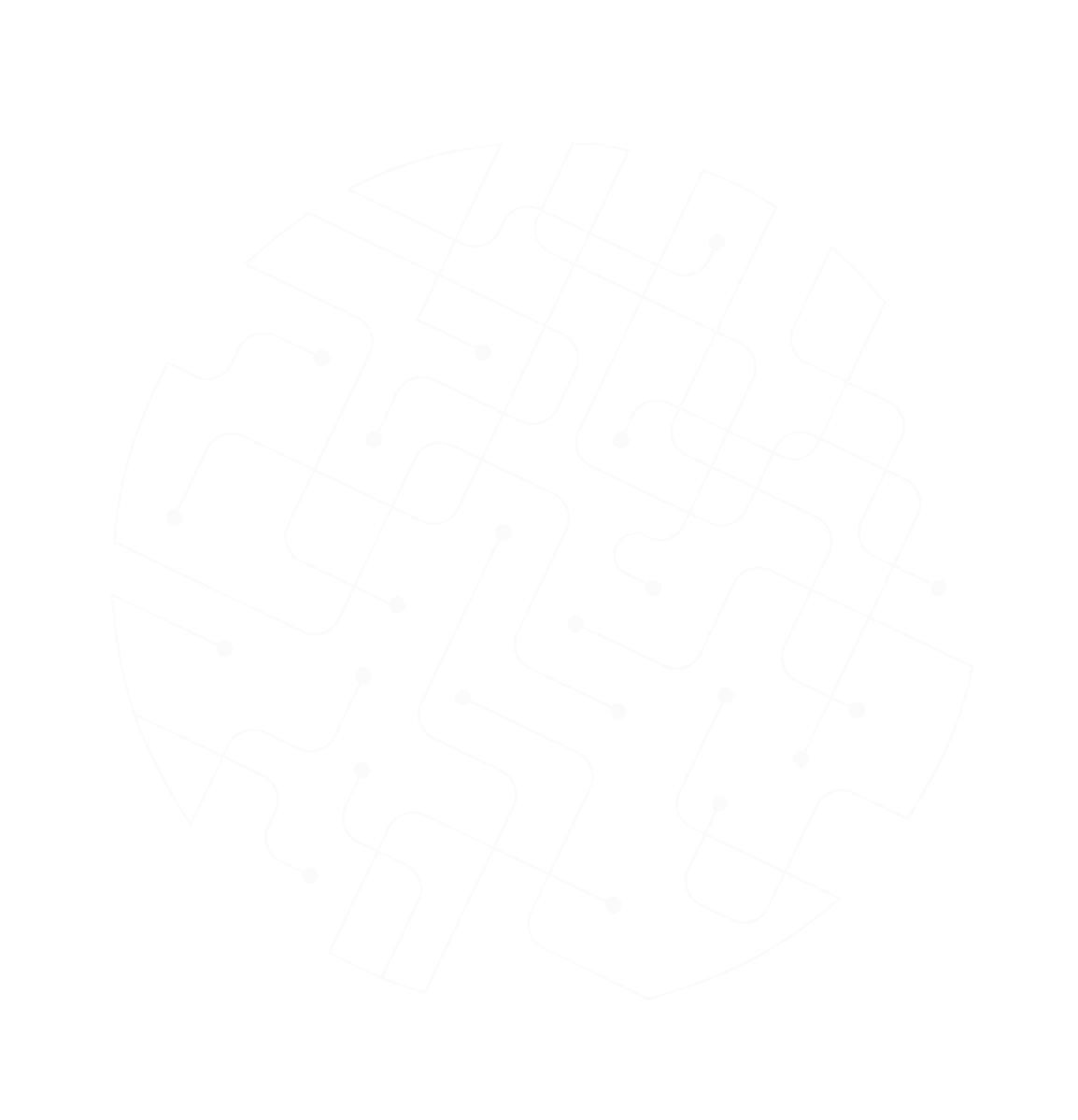
Dukungan Teknis Pelanggan GlobalXtreme
Dukungan Teknis Pelanggan
GlobalXtreme
ONU
ONU (Optical Network Unit) adalah perangkat jaringan optik yang digunakan dalam jaringan akses serat optik. ONU berfungsi sebagai titik akhir dalam jaringan optik pasif (PON) yang menghubungkan pelanggan dengan penyedia layanan Internet atau operator telekomunikasi.
Kabel UTP
Kabel UTP (Unshielded Twisted Pair) adalah jenis kabel yang umum digunakan dalam jaringan komputer untuk menghubungkan ONU (modem) dengan router perangkat pelanggan, atau penghubung router ke router pada jaringan local network.
Router
Router adalah perangkat yang berperan dalam menghubungkan jaringan lokal (LAN) dengan jaringan luas (WAN), seperti Internet. Router bertindak sebagai titik pintu gerbang yang mengatur aliran data antara perangkat-perangkat di jaringan lokal dan Internet. Dengan adanya router, Anda dapat mengakses Internet melalui koneksi nirkabel atau melalui kabel Ethernet.
Fungsi router :
- Distribusi Koneksi Internet: Router berfungsi sebagai titik pusat yang membagi koneksi Internet ke berbagai perangkat di rumah tangga. Ini memungkinkan Anda untuk mengakses Internet melalui perangkat nirkabel seperti laptop, smartphone, tablet, dan perangkat lainnya.
- Penetapan Alamat IP: Router secara otomatis memberikan alamat IP unik kepada setiap perangkat yang terhubung ke jaringan lokal. Ini memungkinkan perangkat-perangkat tersebut untuk saling berkomunikasi dan bertukar data dalam jaringan.
- Keamanan Jaringan: Router juga berfungsi sebagai firewall yang melindungi jaringan Anda dari ancaman eksternal. Dengan konfigurasi yang tepat, router dapat memblokir akses yang tidak diizinkan ke jaringan Anda dan mengamankan data sensitif.
- Pengaturan Jaringan: Router memberikan kontrol penuh atas pengaturan jaringan, termasuk pengaturan kecepatan dan prioritas koneksi, pengaturan keamanan, dan konfigurasi jaringan lokal. Dengan router, Anda dapat mengontrol bagaimana jaringan Anda beroperasi sesuai dengan kebutuhan dan preferensi Anda.
Melalui router, pelanggan dapat menikmati koneksi Internet yang cepat dan andal, serta menghubungkan berbagai perangkat secara nirkabel di rumah tangga mereka. Router memberikan fleksibilitas dan kemudahan dalam mengakses Internet dan menjalankan aktivitas online dengan lancar.
Switch/hub
Switch/HUB adalah perangkat jaringan yang digunakan dalam jaringan lokal (LAN) untuk menghubungkan berbagai perangkat, seperti komputer, printer, server, dan perangkat lainnya.
Fungsi switch/hub pada jaringan :
- Penghubung Perangkat: Baik switch maupun hub berfungsi sebagai pusat penghubung yang menghubungkan berbagai perangkat di jaringan lokal. Dengan menggunakan switch atau hub, perangkat-perangkat tersebut dapat saling berkomunikasi dan bertukar data.
- Perluasan Jumlah Port: Switch dan hub biasanya memiliki beberapa port yang dapat digunakan untuk menghubungkan perangkat. Ini memungkinkan Anda untuk menyambungkan banyak perangkat ke jaringan, memperluas kapasitas dan jangkauan jaringan Anda.
- Distribusi Data: Ketika sebuah perangkat mengirim data ke jaringan, switch atau hub akan menerima data tersebut dan mengirimkannya ke perangkat tujuan yang sesuai. Hal ini memungkinkan komunikasi data yang efisien antara perangkat-perangkat di jaringan.
Kompatibilitas Universal: Switch dan hub dapat digunakan dengan berbagai jenis perangkat, termasuk komputer, printer, server, dan perangkat jaringan lainnya. Mereka mendukung berbagai protokol dan standar jaringan yang umum digunakan.
Internet setup mode
1. Persiapkan Peralatan
- Pastikan anda memiliki router yang sesuai dengan Kebutuhan anda.
- Siapkan kabel ethernet untuk menghubungkan perangkat router ke onu (modem)
2. Menghubungkan router ke Onu
- Ambil kabel Ethernet dan sambungkan ujung yang satu ke port WAN di router Anda.
- Sambungkan ujung yang lain dari kabel Ethernet ke port output pada ONU (modem)
- Sambungkan perangkat ke router
- Sambungkan perangkat seperti komputer atau laptop ke router TP-Link menggunakan kabel Ethernet atau melalui koneksi WiFi untuk akses settingan router.
3. Akses antarmuka pengguna router
- Buka browser web seperti chrome, safari atau yang lain di perangkat yang telah terhubung seperti komputer atau laptop.
- Ketikkan alamat IP default router pada URL web browser. Umumnya, alamat IP default adalah 192.168.0.1 atau 192.168.1.1. lalu Tekan Enter.
- Jika alamat IP default di atas tidak berhasil, Anda dapat memeriksa alamat IP router TP-Link di bagian bawah atau samping router atau melalui dokumentasi yang disertakan.
4. Masukan Kredensial login
- Anda akan diminta untuk memasukkan nama pengguna (username) dan kata sandi (password) router TP-Link Anda. Kredensial ini juga biasanya tercetak di bagian belakang atau samping router.
- Setelah memasukkan informasi login yang benar, Anda akan diarahkan ke antarmuka pengguna router TP-Link.
5. Setting mode/Internet set up
- Pada antarmuka pengguna router, cari menu "Network" (Jaringan) atau "WAN" atau "Internet". setiap brand router akan memiliki antar muka yang berbeda.
- Di dalam menu tersebut, ada menut 'Internet connection type' yang berisi beberapa macam type (dynamic ip, statik ip, pppoe dll). anda bisa memilih dynamic IP pada bagian ini
6. Simpan pengaturan dan restart router
- Setelah selesai mengkonfigurasi mode WAN/Internet, pastikan untuk menyimpan pengaturan yang telah Anda buat.
- Kemudian, restart router TP-Link Anda untuk menerapkan perubahan tersebut.
Setelah router selesai restart, seharusnya sudah terhubung ke Internet melalui koneksi WAN yang sudah dikonfigurasi. Pastikan untuk menguji koneksi Internet dengan membuka beberapa situs web atau melakukan tes kecepatan untuk memastikan semuanya berfungsi dengan baik. Atau jika ada kendala ketika setting router, anda bisa menghubungi layanan Technical Support untuk mendapatkan bantuan.
Set up name & password WiFi
Setelah sebelumnya berhasil set up Internet pada router. Anda bisa lakukan langkah dibawah ini untuk mengganti nama WiFi & password WiFi dari standar router ke nama & password yang anda inginkan.
1. Akses antarmuka pengguna router
- Buka browser web seperti chrome, safari atau yang lain di perangkat yang telah terhubung seperti komputer atau laptop.
- Ketikkan alamat IP default router pada URL web browser. Umumnya, alamat IP default adalah 192.168.0.1 atau 192.168.1.1. lalu Tekan Enter.
- Jika alamat IP default di atas tidak berhasil, Anda dapat memeriksa alamat IP router TP-Link di bagian bawah atau samping router atau melalui dokumentasi yang disertakan.
2. Masukan Kredensial Log in
- Anda akan diminta untuk memasukkan nama pengguna (username) dan kata sandi (password) router TP-Link Anda. Kredensial ini juga biasanya tercetak di bagian belakang atau samping router.
- Setelah memasukkan informasi login yang benar, Anda akan diarahkan ke antarmuka pengguna router TP-Link.
3. Cari pengaturan wireless
- Di antarmuka pengguna router, cari menu "Wireless" (Nirkabel) atau "WiFi" atau sejenisnya. (akan berbeda-beda setiap brand router)
- Jika anda sudah menemukan tab wireless biasanya akan ada sub menu 'wireless setting' anda bisa masuk ke tab tersebut
4. Ubah nama SSID (Nama WiFi)
- Temukan opsi untuk mengubah SSID (Service Set Identifier) atau nama WiFi.
- Masukkan nama baru yang ingin Anda gunakan untuk jaringan WiFi Anda.
- Pastikan untuk menyimpan pengaturan yang baru.
5. Ubah kata sandi WiFi
- Cari opsi yang berkaitan dengan wireless security atau kata sandi WiFi.
- Pilih jenis keamanan yang ingin Anda gunakan. Umumnya, WPA2-PSK (WiFi Protected Access 2 dengan Pre-Shared Key) adalah pilihan yang disarankan.
- Masukkan kata sandi baru yang kuat dan aman untuk jaringan WiFi Anda. (kebanyakan router memiliki syarat minimal 8 karakter)
- Pastikan untuk menyimpan pengaturan yang baru.
6. Simpan perubahan & restart router
- Setelah Anda selesai mengubah nama dan kata sandi WiFi, pastikan untuk menyimpan pengaturan tersebut.
- Kemudian, restart router Anda untuk menerapkan perubahan tersebut.
Setelah router selesai restart, jaringan WiFi Anda akan memiliki nama baru dan menggunakan kata sandi yang baru. Pastikan untuk mencoba menyambungkan perangkat ke jaringan WiFi dengan menggunakan kata sandi baru untuk memastikan semuanya berfungsi dengan baik. Atau jika ada kendala ketika setting router, anda bisa menghubungi layanan Technical Support untuk mendapatkan bantuan.
Connection test & speedtest
Setelah kamu selesai mengatur Internet pada router dan mengubah nama serta kata sandi WiFi, sekarang kamu dapat melakukan tes koneksi dengan langkah-langkah berikut :
1. Pastikan perangkat terhubung ke jaringan WiFi :
- Pastikan perangkat yang ingin kamu tes koneksi Internetnya terhubung ke jaringan WiFi yang baru kamu setting pada router.
- Periksa apakah perangkat sudah terhubung dengan jaringan WiFi yang memiliki nama (SSID) sesuai yang kamu atur sebelumnya.
2. Buka web browser
- Buka web browser pada perangkat yang terhubung ke jaringan WiFi.
- Coba untuk membuka beberapa situs web umum seperti [google.com](http://google.com/) atau [bing.com](http://bing.com/) untuk memastikan perangkat terhubung dengan Internet.
3. Lakukan tes kecepatan Internet
- Anda bisa test kecepatan Internet di halaman ini globalxtreme Speedtest. atau Gunakan layanan tes kecepatan Internet online seperti Ookla Speedtest https://www.speedtest.net atau Fast.com untuk mengukur kecepatan download dan upload koneksi Internet kamu.
- Buka salah satu situs tes kecepatan, ikuti instruksi yang diberikan, dan tunggu hingga proses pengujian selesai.
- Hasilnya akan menunjukkan kecepatan unduh (download) dan unggah (upload) koneksi Internet kamu.
4. Evaluasi hasil tes kecepatan
- Perlu diingat bahwa ketika melakukan tes kecepatan melalui koneksi WiFi, hasilnya mungkin tidak selalu sesuai dengan paket layanan Internet yang kamu langganan. Koneksi melalui WiFi dapat dipengaruhi oleh faktor-faktor seperti jarak antara perangkat dan router, gangguan sinyal, dan interferensi dari perangkat lain di sekitar.
- Untuk mendapatkan hasil yang lebih stabil dan akurat, disarankan untuk melakukan tes kecepatan melalui koneksi kabel langsung antara perangkat dan router. Dengan menggunakan kabel Ethernet, kamu dapat menghindari sebagian besar gangguan yang mungkin terjadi pada koneksi nirkabel.
- Jika kamu ingin memastikan kecepatan Internet yang sesuai dengan paket layanan yang kamu langganan, disarankan untuk menggunakan koneksi kabel saat melakukan tes kecepatan.
Dengan memperhatikan faktor-faktor tersebut, kamu dapat mendapatkan pemahaman yang lebih baik tentang kecepatan koneksi Internet yang sebenarnya kamu terima melalui jaringan WiFi atau koneksi kabel.
ISP Side
1. Apa yang dimaksud dengan ISP Side Problem?
- ISP Side Problem mencakup masalah yang terjadi pada infrastruktur jaringan penyedia layanan Internet, seperti kabel fiber optic atau perangkat modem/ONU (Optical Network Unit).
2. Ketika terjadi kendala pada sisi ISP, koneksi Internet pelanggan dapat terganggu atau mati sama sekali.
Komitmen kami :
- Jaminan Perbaikan: Jika terjadi masalah pada sisi ISP, kami berkomitmen untuk dengan cepat menangani dan memperbaiki kendala tersebut agar Anda dapat kembali terhubung dengan Internet dalam waktu sesingkat mungkin.
- Penggantian Perangkat: Jika perangkat modem/ONU yang kami sediakan mengalami kerusakan pada sisi ISP, kami akan menggantinya dengan perangkat yang baru agar Anda tidak mengalami gangguan koneksi yang berkepanjangan.
Dalam situasi apa pun, kami akan bekerja keras untuk memberikan dukungan teknis yang profesional dan responsif untuk memastikan Anda mendapatkan pengalaman Internet yang terbaik. Tim teknis kami memiliki keahlian dan pengetahuan yang mendalam dalam mengatasi masalah yang mungkin muncul pada sisi ISP dan akan melakukan segala upaya untuk memperbaikinya dengan segera.
Kami menghargai kepercayaan yang Anda berikan kepada kami sebagai penyedia layanan Internet. Jika Anda mengalami masalah koneksi atau memiliki pertanyaan terkait ISP Side Problem, jangan ragu untuk menghubungi tim technical support kami. Kami siap membantu Anda dengan senang hati.
Terima kasih atas kesetiaan Anda sebagai pelanggan kami. Kami berkomitmen untuk terus memberikan layanan Internet yang andal dan memenuhi kebutuhan koneksi digital Anda.
Customer Side
1. Apa yang dimaksud dengan Customer Side Problem?
- Customer Side Problem mencakup masalah yang terjadi pada jaringan di bawah ONU (Optical Network Terminal/Unit) atau di dalam jaringan lokal Anda.
2. Support for customer side problem
Kami memahami bahwa terkadang masalah dengan jaringan lokal atau perangkat Anda dapat terjadi, dan kami siap memberikan solusi yang Anda butuhkan.
Kami menyediakan dukungan teknis yang handal dan berpengalaman untuk membantu Anda menyelesaikan masalah yang mungkin muncul pada sisi pelanggan. Tim dukungan teknis kami siap memberikan solusi dan bantuan yang dibutuhkan untuk memastikan koneksi Internet Anda kembali berfungsi dengan baik.
3. Solusi Problem Solving
- Technical Support : Tim Technical Support kami tersedia untuk membantu Anda melalui telepon, whatsapp atau melalui layanan dukungan pelanggan kami. Kami akan melakukan pemecahan masalah jarak jauh untuk membantu Anda menyelesaikan masalah koneksi pada jaringan lokal Anda.
- Kunjungan Teknisi: Jika masalah yang Anda hadapi memerlukan kunjungan langsung, kami menyediakan layanan kunjungan teknisi. Layanan ini akan dikenakan biaya sebesar Rp 100.000 untuk setiap pengecekan jaringan lokal milik pelanggan. Teknisi kami yang terlatih akan datang ke lokasi Anda dan melakukan pemeriksaan serta penyelesaian masalah dengan profesional.
Kami berkomitmen untuk memberikan solusi yang efektif dan responsif untuk masalah yang mungkin Anda hadapi pada sisi pelanggan. Kami menghargai kepercayaan Anda sebagai pelanggan kami dan berusaha memberikan layanan terbaik untuk memastikan kenyamanan Anda dalam menggunakan layanan Internet kami.
Jika Anda mengalami masalah dengan jaringan lokal atau perangkat Anda, jangan ragu untuk menghubungi Technical Support kami. Kami siap membantu Anda menyelesaikan masalah dan mengembalikan koneksi Internet Anda menjadi lancar dan stabil.
DNS
- 202.58.203.203
- 202.58.203.202
Safe DNS
- 202.58.203.198
- 202.58.203.199
IP Publik
- Paket Lite : Paket tidak termasuk IP Publik (IP Publik digunakan bersama-sama atau shared Public IP)
- Paket Signature : Paket termasuk IP Pubik khusus dengan NAT statis (dikelola pihak ISP) *IP WAN pada router mendapatkan alamat IP privat, namun untuk keperluan port forwarding dapat diatur langsung pada router menuju jaringan lokal.
- Paket Dedicated Internet Access (DIA) : Paket dengan IP Publik subnet /31 yang bisa dikonfigurasi disisi pelanggan
Bagaimana cara mengganti nama WiFi di router?
Untuk mengganti nama WiFi di router, ikuti langkah-langkah berikut :
- Hubungkan perangkat Anda ke jaringan WiFi yang ingin diubah nama.
- Buka browser di perangkatmu dan masukkan alamat IP router (biasanya 192.168.1.1 atau 192.168.0.1) ke kolom URL atau URL bar.
- Masukkan nama pengguna dan kata sandi untuk masuk ke antarmuka administrasi router. Jika belum mengganti, gunakan kombinasi default (umumnya login default tertera pada bagian bawah router).
- Cari opsi yang berkaitan dengan pengaturan , seperti "Wireless Name", "SSID", atau "Network Name".
- Di dalam pengaturan, akan ada opsi untuk mengubah nama jaringan WiFi (SSID). Ketikkan nama baru yang Anda inginkan.
- Simpan pengaturan yang telah diubah.
- Jika perlu, restart router agar perubahan nama WiFi terjadi.
Setelah langkah-langkah di atas dilakukan, nama WiFi pada router akan berubah sesuai yang telah Anda atur. Pastikan untuk memperbarui pengaturan jaringan di perangkatmu untuk menggunakan nama WiFi yang baru.
Dan jika ada kendala ketika prosesnya, Anda bisa hubungi Technical Support untuk bantuan lebih lanjut.
Bagaimana cara mengganti password WiFi di router?
Untuk mengganti password WiFi di router, ikuti langkah-langkah berikut :
- Hubungkan perangkat Anda ke jaringan WiFi yang ingin diubah passwordnya.
- Buka browser di perangkatmu dan masukkan alamat IP router (biasanya 192.168.1.1 atau 192.168.0.1) ke kolom URL atau URL bar.
- Masukkan nama pengguna dan kata sandi untuk masuk ke antarmuka administrasi router. Jika belum mengganti, gunakan kombinasi default (umumnya login default tertera pada bagian bawah router).
- Cari opsi yang berkaitan dengan pengaturan WiFi, seperti "Wireless", "Wireless security", atau "Password".
- Di dalam pengaturan WiFi, akan ada opsi untuk mengubah password jaringan WiFi. Pilih opsi tersebut.
- Ketikkan password baru yang Anda inginkan. Pastikan untuk menggunakan kata sandi yang kuat dan sulit ditebak.
- Simpan pengaturan yang telah diubah.
- Jika perlu, restart router agar perubahan password WiFi terjadi.
Setelah langkah-langkah di atas dilakukan, password WiFi pada router akan berganti sesuai dengan yang telah Anda atur. Pastikan untuk memperbarui pengaturan jaringan di perangkatmu dengan menggunakan password WiFi yang baru.
Dan jika ada kendala ketika prosesnya, Anda bisa hubungi Technical Support untuk bantuan lebih lanjut.
Apa langkah-langkah untuk melakukan port forwarding di router?
Berikut adalah langkah-langkah umum untuk melakukan port forwarding di router:
- Buka browser dan masukkan alamat IP router di bilah alamat. Umumnya, alamat IP default untuk router adalah 192.168.1.1 atau 192.168.0.1. Anda juga dapat menemukan informasi ini dalam dokumen atau label yang ada pada router Anda.
- Setelah terhubung ke antarmuka router, masukkan nama pengguna dan kata sandi. Jika Anda belum mengubahnya sebelumnya, coba gunakan kombinasi username: admin dan password: admin atau kosongkan kotak kata sandi. (umumnya login default tertera pada bagian bawah router).
- Cari opsi "Port Forwarding" atau "Virtual Servers" di antarmuka router. Lokasinya dapat bervariasi tergantung pada merk dan model router Anda.
- Di halaman Port Forwarding, klik tombol "Tambahkan" atau "Buat Port Forwarding Baru".
- Isi informasi yang diperlukan :
- Nama atau label untuk port forwarding (opsional).
- Protokol: TCP, UDP, atau keduanya.
- Port eksternal: Nomor port yang akan di-forward dari luar ke alamat IP internal.
- Alamat IP internal: Alamat IP perangkat yang akan menerima koneksi dari port eksternal.
- Port internal: Nomor port yang akan diteruskan ke perangkat internal.
- Simpan pengaturan port forwarding yang telah Anda buat.
- Setelah Anda selesai mengkonfigurasi port forwarding, restart router Anda agar perubahan tersimpan.
*Pastikan Anda sudah menghubungkan perangkat yang akan di forwarding ke jaringan yang terhubung dengan router.
Apa yang harus dilakukan jika lupa password router?
- Coba password default : Periksa manual atau situs web produsen router untuk menemukan password default router. Password ini biasanya tercetak di bawah atau belakang router.
- Gunakan tombol reset : Temukan tombol/lubang reset kecil pada router. Tekan tombol ini selama beberapa detik (biasanya 10-15 detik) dengan menggunakan benda lancip, seperti peniti atau ujung pulpen. Ini akan mengembalikan router ke pengaturan awal pabrik, termasuk password default.
- Masuk melalui browser : Coba akses router melalui browser dengan menggunakan alamat IP default router (misalnya: 192.168.1.1). Masukkan username dan password yang sesuai. Jika berhasil masuk, Anda bisa mengubah password baru.
- Hubungi dukungan teknis : Jika semua upaya di atas tidak berhasil, hubungi Technical Support untuk mendapatkan bantuan lebih lanjut
Bagaimana cara melakukan reset pengaturan router ke setelan pabrik?
Berikut adalah cara melakukan reset pengaturan router ke setelan pabrik:
- Cari tombol reset pada router. Biasanya, tombol ini terletak di bagian belakang atau bawah router. selain tombol ada juga yang berbentuk lubang
- Pastikan router dalam kondisi menyala, lalu tekan dan tahan tombol reset selama sekitar 10 hingga 15 detik. jika berbentuk lubang kecil Anda bisa menekan menggunakan ujung pulpen, jarum atau benda lain dengan cara yang sama.
- Setelah 10 hingga 15 detik, lepaskan tombol reset. Router akan mulai mereset pengaturan dan mengembalikannya ke setelan pabrik.
- Tunggu beberapa menit hingga proses reset selesai dan router menyala kembali.
- TAnda jika router telah ter-reset Anda bisa coba scan nama WiFi, biasanya nama berubah default sesuai nama brand router.
- Setelah reset selesai, Anda bisa mengakses router menggunakan pengaturan awal pabrik. Harap diingat bahwa semua pengaturan yang telah Anda buat sebelumnya akan dihapus, termasuk nama dan kata sandi WiFi.
*Pastikan untuk membaca buku panduan atau dokumentasi yang disertakan dengan router Anda untuk mendapatkan instruksi yang lebih spesifik, karena tombol reset dan prosedur reset bisa berbeda-beda antara model dan produsen router yang berbeda.
Bagaimana cara memperbarui firmware di router untuk mendapatkan fitur dan keamanan terbaru?
Untuk memperbarui firmware pada router dan mendapatkan fitur dan keamanan terbaru, dapat mengikuti langkah-langkah berikut :
- Cari tahu model dan merek router. Informasi ini biasanya terletak di bagian bawah atau belakang router.
- Kunjungi situs web resmi produsen router dan cari halaman dukungan atau unduhan.
- Cari versi firmware terbaru untuk model router Anda di halaman dukungan tersebut.
- Unduh file firmware yang sesuai dengan model router.
- Buka halaman administrasi router dengan membuka browser dan memasukkan alamat IP default router (biasanya 192.168.0.1 atau 192.168.1.1) di bilah alamat.
- Masukkan nama pengguna dan kata sandi untuk mengakses pengaturan router.
- Cari opsi "Firmware Update" atau serupa di menu pengaturan router.
- Pilih file firmware yang telah kamu unduh sebelumnya, lalu ikuti instruksi untuk memperbarui firmware.
- Tunggu beberapa saat hingga proses pembaruan selesai.
- Setelah pembaruan selesai, restart router untuk menerapkan perubahan.
Pastikan untuk melakukan backup pengaturan, penting sebelum memperbarui firmware. karena proses ini dapat menghapus pengaturan yang telah dibuat sebelumnya.**
Bagaimana cara mengaktifkan fitur VPN client di router?
Untuk mengaktifkan fitur VPN di router, langkah-langkahnya sebagai berikut :
- Pastikan router Anda mendukung fitur VPN. Pengecekan ini dapat dilakukan dengan memeriksa petunjuk penggunaan atau dokumentasi router.
- Buka halaman administrasi router dengan membuka browser dan memasukkan alamat IP default router (biasanya 192.168.0.1 atau 192.168.1.1) di bilah alamat.
- Masukkan nama pengguna dan kata sandi untuk mengakses pengaturan router.
- Cari opsi "VPN Settings" atau "VPN Configuration" di menu pengaturan router.
- Pilih jenis protokol VPN yang ingin Anda gunakan, seperti OpenVPN, PPTP, atau L2TP.
- Masukkan informasi yang diperlukan, seperti alamat server VPN, nama pengguna, dan kata sandi. Informasi ini biasanya disediakan oleh penyedia layanan VPN yang Anda gunakan.
- Simpan pengaturan yang telah dibuat.
- Restart router untuk menerapkan pengaturan VPN.
Setelah mengaktifkan fitur VPN di router, perangkat yang terhubung ke router dapat menggunakan konektivitas VPN. Pastikan juga untuk mengatur pengaturan VPN pada perangkat Anda yang akan terhubung ke router. Dengan mengaktifkan fitur VPN di router, Anda dapat melindungi privasi dan keamanan secara keseluruhan pada jaringan yang terhubung ke router.
*perlu dicatat tidak semua router support untuk fitur VPN ini
Mengapa saya tidak dapat terhubung ke Internet?
Tidak dapat terhubung ke Internet bisa disebabkan oleh beberapa faktor. berikut langkah-langkah singkat untuk melakukan pengecekan hardware dan software saat Anda tidak dapat terhubung ke Internet :
Langkah-langkah Pengecekan Hardware:
- Pastikan kabel adaptor modem/router terhubung dengan baik dan perangkat dalam kondisi menyala.
- Periksa kabel jaringan (Ethernet) yang menghubungkan modem ke router atau ke perangkat. Pastikan kabel tidak rusak atau longgar.
- Restart modem/router dengan melepaskan kabel daya selama beberapa detik, lalu hubungkan kembali dan nyalakan perangkat.
Langkah-langkah Pengecekan Software:
- Pastikan perangkat Anda terhubung ke jaringan WiFi yang benar (jika menggunakan WiFi). Periksa sandi dan nama jaringan.
- Restart perangkat Anda untuk memastikan tidak ada masalah sementara yang mengganggu konektivitas.
- Periksa pengaturan jaringan pada perangkat. Pastikan mode pesawat tidak aktif dan jaringan terkonfigurasi dengan benar.
- Coba hubungkan perangkat ke jaringan lain, seperti hotspot ponsel, untuk menguji apakah masalah terbatas pada jaringan tertentu.
Bagaimana cara mengatasi koneksi Internet yang lambat?
Untuk mengatasi koneksi Internet yang lambat, kamu dapat mencoba beberapa langkah berikut:
- Periksa koneksi fisik: Pastikan kabel atau perangkat nirkabel yang digunakan untuk menghubungkan ke Internet tidak mengalami kerusakan atau masalah. Pastikan kabel terpasang dengan kuat dan tidak ada gangguan di sekitarnya.
- Restart perangkat: Matikan dan hidupkan kembali modem, router, dan perangkat lain yang terhubung ke Internet. Kadang-kadang, dengan melakukan restart, masalah yang mungkin terjadi pada perangkat dapat diperbaiki.
- Periksa penggunaan data: Pastikan tidak ada program atau aplikasi yang memakan banyak bandwidth Internet. Tutup aplikasi atau proses yang tidak perlu untuk mengoptimalkan penggunaan jaringan.
- Tempatkan perangkat dekat dengan router: Jika menggunakan koneksi nirkabel, pastikan perangkat yang digunakan berada dalam jarak yang cukup dekat dengan router atau akses poin untuk memperoleh sinyal yang lebih kuat.
- Coba untuk memeriksa kecepatan Internet yang sebenarnya menggunakan alat tes kecepatan yang ada di website kami. Ini akan memberikan gambaran objektif tentang kecepatan koneksi Internetmu.
- Jika kecepatan Internetmu di bawah ekspektasi, kamu dapat menghubungi tim dukungan teknis kami melalui nomor yang tercantum di website atau melalui fitur chat langsung yang tersedia. Tim dukungan kami akan senang membantu dan memberikan solusi yang sesuai dengan situasi kamu.
Mengapa sinyal WiFi kuat tapi Internet tetap lambat?
Ada beberapa faktor yang dapat menyebabkan sinyal WiFi kuat namun koneksi Internet tetap lambat. Berikut beberapa kemungkinan penyebabnya:
- Keterbatasan bandwidth: Meskipun sinyal WiFi kuat, kecepatan Internet dapat terbatas oleh bandwidth yang tersedia. Jika banyak pengguna menggunakan jaringan WiFi secara bersamaan, kecepatan Internet bisa terbagi dan mengakibatkan koneksi yang lambat.
- Jarak antara router dan perangkat: Meskipun sinyal WiFi cukup kuat, jarak yang terlalu jauh antara router dan perangkat dapat mengurangi kecepatan Internet. Hal ini terutama terjadi jika ada hambatan fisik seperti dinding atau material bangunan yang menghalangi sinyal WiFi.
- Konfigurasi router yang tidak optimal: Pengaturan yang tidak tepat pada router dapat menghambat kinerja koneksi Internet. Hal ini bisa termasuk kanal WiFi yang padat, mode penggunaan yang tidak tepat (misalnya, jaringan WiFi hanya pada mode b/g/n), atau adanya interferensi dengan perangkat elektronik lainnya.
Saran terbaik adalah untuk memeriksa faktor-faktor di atas dan melakukan beberapa langkah sebagai berikut:
- Pastikan bahwa tidak ada gangguan fisik antara router dan perangkat yang dapat menghalangi sinyal WiFi.
- Periksa konfigurasi router dan pastikan pengaturan optimal. seperti pengaturan channel WiFi mode wireless dll.
- Coba lakukan restart pada router dan perangkat yang terhubung untuk membersihkan cache dan memperbarui koneksi.
- Jika masalah tetap berlanjut, pertimbangkan untuk menghubungi Technical Support untuk mendapatkan bantuan atau untuk mengetahui apakah ada masalah dari sisi Internet Service Provider (ISP).
Apa yang harus dilakukan jika komputer atau perangkat tidak dapat terhubung ke jaringan WiFi?
Jika komputer atau perangkat Anda tidak dapat terhubung ke jaringan WiFi, ada beberapa langkah yang dapat Anda coba untuk mengatasi masalah tersebut:
- Periksa koneksi WiFi : Pastikan router Anda sudah terhubung dan berfungsi dengan baik. Periksa lampu indikator pada router untuk memastikan bahwa koneksi WiFi aktif. Jika lampu indikator tidak menyala atau berkedip, coba restart router dan tunggu beberapa saat sebelum mencoba kembali terhubung ke jaringan WiFi.
- Pastikan pengaturan WiFi benar : Pastikan bahwa perangkat Anda memiliki pengaturan WiFi yang benar. Periksa apakah WiFi pada perangkat Anda sudah diaktifkan. Jika iya, pastikan Anda memilih jaringan WiFi yang tepat pada daftar jaringan yang tersedia.
- Verifikasi kata sandi WiFi : Pastikan bahwa Anda memasukkan kata sandi WiFi dengan benar. Kemungkinan salah memasukkan kata sandi bisa menyebabkan gagalnya koneksi ke jaringan WiFi. Perhatikan huruf besar-kecil dan karakter khusus dalam kata sandi.
- Restart perangkat : Coba restart perangkat komputer atau perangkat lain yang tidak dapat terhubung ke jaringan WiFi. Pembaruan sederhana seperti ini dapat membantu memperbaiki masalah koneksi.
- Periksa jarak dan hambatan fisik : Pastikan bahwa perangkat Anda berada dalam jarak yang cukup dekat dengan router WiFi, idealnya dalam ruangan yang sama. Hindari hambatan fisik seperti dinding atau peralatan listrik besar yang dapat mempengaruhi kualitas sinyal WiFi.
- Atur ulang pengaturan jaringan : Jika semua langkah di atas masih tidak berhasil, cobalah mengatur ulang pengaturan jaringan pada perangkat Anda. Anda dapat menghapus jaringan WiFi yang memiliki masalah dan menambahkannya kembali sebagai jaringan baru.
Jika setelah mencoba langkah-langkah di atas Anda masih mengalami masalah, disarankan untuk menghubungi bagian Technical Support untuk mendapatkan bantuan lanjutan. Kami akan membantu mendiagnosis masalah dan memberikan solusi yang sesuai untuk perangkat Anda terhubung kembali ke jaringan WiFi dengan lancar.
Bagaimana cara memperbaiki masalah koneksi WiFi yang sering putus-putus?
Jika Anda mengalami masalah koneksi WiFi yang sering putus-putus, berikut adalah beberapa langkah yang dapat Anda coba untuk memperbaikinya:
- Periksa jarak antara perangkat dan router : Pastikan perangkat Anda berada dalam jarak yang wajar dari router WiFi. Semakin jauh perangkat Anda dari router, semakin lemah sinyal WiFi yang diterimanya. Coba pindahkan perangkat Anda lebih dekat ke ruangan tempat router berada. Jika jangkauan terlalu jauh pertimbangkan untuk menambah router agar sinyal lebih kuat.
- Cek hambatan fisik : Hindari hambatan fisik yang dapat menghalangi sinyal WiFi, seperti dinding tebal, perangkat listrik besar, atau perangkat elektronik lain yang menghasilkan interferensi elektromagnetik. Coba pindahkan perangkat atau router WiFi Anda untuk menghindari hambatan ini.
- Perbarui firmware router : Pastikan router Anda memiliki firmware terbaru. Kadang-kadang, pembaruan firmware dapat membantu meningkatkan stabilitas koneksi WiFi dan memperbaiki masalah putus-putus. Periksa situs web atau panduan pengguna produsen router untuk informasi tentang cara memperbarui firmware.
- Ubah kanal/channel WiFi: Router WiFi menggunakan kanal khusus untuk mengirimkan sinyal. Kadang-kadang, kepadatan kanal/channel WiFi di sekitar Anda dapat menyebabkan interferensi dan mengakibatkan koneksi terputus. Coba ubah kanal/channel WiFi dalam pengaturan router Anda dan cari kanal/channel yang tidak terlalu padat oleh jaringan WiFi tetangga.
- Periksa perangkat terhubung lainnya : Jika masalah koneksi terputus terjadi ketika beberapa perangkat terhubung ke jaringan WiFi secara bersamaan, periksa apakah ada perangkat yang mengonsumsi bandwidth berlebihan dengan aktivitas yang intens. Coba batasi jumlah perangkat yang terhubung secara bersamaan atau prioritaskan penggunaan bandwidth untuk perangkat yang membutuhkan koneksi stabil.
- Restart router secara berkala : Tindakan sederhana seperti secara berkala merestart router WiFi Anda dapat membantu mengembalikan stabilitas koneksi. Restart router setidaknya sekali seminggu atau ketika Anda mengalami masalah putus-putus yang sering.
Jika langkah-langkah di atas tidak berhasil memperbaiki masalah koneksi WiFi yang sering terputus, disarankan untuk menghubungi bagian Technical Support kami. Kami akan membantu melakukan diagnosis lebih lanjut dan memberikan solusi yang sesuai, seperti perbaikan atau penggantian router jika diperlukan.
Apakah ada cara untuk meningkatkan jangkauan sinyal WiFi di rumah?
Ada beberapa cara yang dapat Anda coba untuk meningkatkan jangkauan sinyal WiFi di rumah Anda :
- Posisikan router dengan tepat : Letakkan router WiFi Anda di tempat yang sentral dan terbuka di rumah Anda. Hindari meletakkannya di sudut yang tersembunyi atau di balik hambatan fisik seperti dinding tebal. Pastikan router berada di area yang paling sering digunakan untuk mendapatkan jangkauan sinyal yang lebih baik.
- Gunakan Router WiFi tambahan : Jika Anda memiliki area di rumah yang sulit dijangkau oleh sinyal WiFi, Anda dapat mempertimbangkan untuk menambah router WiFi. dengan melakukan penambahan router, maka akan menambah jangkauan coverage WiFi di area yang tidak mendapatkan sinyal yang cukup.
- Kurangi hambatan fisik : Hindari hambatan fisik seperti dinding tebal, peralatan elektronik besar, atau cermin yang dapat menghalangi sinyal WiFi. Posisikan router dan perangkat Anda dengan cara yang meminimalkan hambatan ini untuk meningkatkan jangkauan sinyal.
- Perbarui firmware router : Pastikan router WiFi Anda memiliki firmware terbaru. Pembaruan firmware dapat memberikan perbaikan dan perbaikan bug yang dapat meningkatkan performa dan jangkauan sinyal WiFi.
- Gunakan teknologi mesh WiFi : Jika Anda memiliki rumah yang luas atau memiliki banyak hambatan fisik, teknologi mesh WiFi dapat menjadi solusi yang baik. Sistem mesh WiFi terdiri dari beberapa titik akses yang bekerja bersama untuk memberikan cakupan WiFi yang lebih luas dan stabil di seluruh rumah Anda.
- Periksa kualitas perangkat WiFi : Jika Anda masih mengalami masalah jangkauan setelah mencoba langkah-langkah di atas, periksa kualitas perangkat WiFi Anda. Beberapa perangkat mungkin memiliki batasan jangkauan atau kurang mampu menghadapi hambatan fisik. Pertimbangkan untuk meng-upgrade perangkat jika diperlukan.
Dengan mencoba langkah-langkah ini, Anda dapat meningkatkan jangkauan sinyal WiFi di rumah Anda dan mendapatkan konektivitas yang lebih stabil dan maksimal.
Mengapa saya mengalami kecepatan Internet yang bervariasi pada waktu tertentu?
Ada beberapa faktor yang dapat menyebabkan variasi kecepatan Internet pada waktu tertentu. Berikut ini beberapa kemungkinan penyebabnya :
- Beban jaringan: Pada waktu-waktu tertentu, seperti saat jam sibuk ketika banyak pengguna menggunakan Internet secara bersamaan, beban jaringan dapat meningkat. Hal ini dapat mengakibatkan penurunan kecepatan Internet karena sumber daya jaringan yang terbagi di antara banyak pengguna. Jadi, saat banyak orang menggunakan Internet dalam waktu bersamaan, kecepatan Internet dapat menurun. Jadi pastikan pada WiFi Anda tidak terlalu banyak pemakaian secara bersamaan.
- Jarak dari pusat jaringan: Semakin jauh Anda berada dari pusat jaringan atau router WiFi, semakin besar kemungkinannya Anda mengalami penurunan kecepatan Internet. Jarak yang jauh dapat mempengaruhi kekuatan sinyal dan kualitas koneksi, yang pada gilirannya dapat mempengaruhi kecepatan Internet.
- Kondisi perangkat keras atau router: Kondisi perangkat keras atau router Anda juga dapat mempengaruhi kecepatan Internet. Router yang usang atau perangkat keras yang rusak dapat menghambat aliran data dan menyebabkan penurunan kecepatan. Pastikan perangkat keras Anda dalam kondisi baik dan diperbarui jika diperlukan.
- Gangguan lingkungan: Lingkungan sekitar Anda juga dapat mempengaruhi kecepatan Internet. Faktor seperti hambatan fisik (misalnya, dinding tebal, peralatan elektronik yang mengganggu, atau jarak dari router) dapat menyebabkan penurunan kualitas dan kecepatan sinyal WiFi.
Jika Anda mengalami variasi kecepatan Internet yang signifikan dan berkelanjutan, disarankan untuk menghubungi bagian technical support untuk mendapatkan bantuan dan informasi lebih lanjut. Kami dapat melakukan pengecekan dan memberikan solusi yang sesuai dengan situasi Anda.
Bagaimana cara mengatasi masalah buffering saat streaming video atau audio?
Masalah buffering saat streaming video atau audio adalah hal umum yang sering dialami. Berikut ini beberapa cara untuk mengatasi masalah buffering :
- Cek kecepatan Internet: Pastikan kecepatan Internet Anda mencukupi untuk melakukan streaming. Gunakan layanan pengukur kecepatan Internet untuk memastikan bahwa kecepatan Internet Anda mencapai kecepatan yang disarankan untuk streaming.
- Dekatkan perangkat dengan router: Jarak antara perangkat Anda dengan router WiFi dapat mempengaruhi kualitas sinyal. Dekatkan perangkat Anda dengan router atau pindahkan router ke tempat yang lebih strategis untuk meningkatkan kekuatan sinyal WiFi.
- Kurangi beban jaringan: Pastikan tidak ada aplikasi atau perangkat lain yang menggunakan banyak bandwidth saat Anda melakukan streaming. Matikan atau hentikan aplikasi yang tidak diperlukan agar dapat meningkatkan kecepatan streaming.
- Periksa kabel dan konektivitas: Jika Anda menggunakan kabel Ethernet untuk menyambungkan perangkat ke router, pastikan kabelnya tidak rusak dan tersambung dengan baik. Juga, pastikan tidak ada gangguan pada konektivitas perangkat Anda.
- Gunakan media player yang lebih efisien: Beberapa media player memiliki opsi untuk mengatur kualitas video atau audio streaming. Turunkan kualitas streaming jika masalah buffering terus terjadi. Anda juga dapat mencoba menggunakan media player yang lebih efisien atau menggunakan opsi buffering yang disediakan oleh media player.
- Restart perangkat dan router: Kadang-kadang, masalah buffering dapat diselesaikan dengan hanya merestart perangkat yang melakukan streaming atau router WiFi Anda. Coba restart perangkat dan router, lalu coba streaming lagi.
Jika masalah buffering masih berlanjut dan tidak dapat diatasi dengan langkah-langkah di atas, Anda bisa menghubungi bagian Technical Support. Kami dapat melakukan pengecekan lebih lanjut terhadap koneksi Anda dan memberikan solusi yang sesuai.
Apakah kabel Ethernet lebih stabil daripada koneksi WiFi?
Ya, kabel Ethernet umumnya dianggap lebih stabil daripada koneksi WiFi. Ini disebabkan oleh beberapa faktor teknis yang mempengaruhi kinerja keduanya:
Kecepatan dan Latensi: Kabel Ethernet menghasilkan kecepatan yang lebih konsisten dan lat
ensi yang lebih rendah dibandingkan dengan koneksi WiFi. Kabel ini dapat memberikan transfer data yang lebih cepat dan respons yang lebih baik, yang sangat penting untuk aktivitas yang memerlukan koneksi yang stabil, seperti streaming video atau bermain game online.
Gangguan: Koneksi WiFi rentan terhadap gangguan dari perangkat elektronik lainnya, tembok, pergeseran peralatan, dan interferensi dari jaringan WiFi tetangga. Kabel Ethernet mengurangi risiko gangguan semacam itu karena sinyalnya bersifat terkonsentrasi dalam medium fisik yang stabil.
Kapasitas: Kabel Ethernet biasanya memiliki kapasitas yang lebih tinggi untuk mentransfer data dalam jumlah besar secara bersamaan, membuatnya lebih cocok untuk rumah atau perkantoran dengan banyak perangkat yang perlu terhubung secara serentak.
Namun, meskipun kabel Ethernet menawarkan kestabilan yang lebih tinggi, koneksi WiFi memiliki keunggulan dalam hal kenyamanan dan fleksibilitas. Anda dapat terhubung ke jaringan WiFi dari berbagai perangkat tanpa perlu kabel fisik, yang sangat cocok untuk perangkat bergerak seperti laptop, smartphone, dan tablet.
Kami merekomendasikan menggunakan kabel Ethernet untuk perangkat yang membutuhkan koneksi stabil dan berkinerja tinggi, seperti komputer desktop atau perangkat yang diletakkan dekat router. Namun, untuk perangkat yang lebih mobile, koneksi WiFi tetap menjadi pilihan yang baik dengan catatan dalam instalasi router dan perangkat WiFi Anda sudah mengoptimalkan seperti posisi router, cover area WiFi, spesifikasi router dll.
Apakah penggunaan VPN dapat mempengaruhi kecepatan Internet?
Ya, penggunaan Virtual Private Network (VPN) dapat mempengaruhi kecepatan Internet Anda dalam beberapa situasi. Berikut beberapa faktor yang perlu dipertimbangkan :
Jarak dan Server VPN: Jika Anda terhubung ke server VPN yang jauh geografisnya dari lokasi Anda, maka data perlu melakukan perjalanan lebih jauh, yang dapat menyebabkan peningkatan latensi dan penurunan kecepatan. Memilih server VPN yang lebih dekat dengan lokasi Anda dapat membantu meminimalkan dampak ini.
Kualitas dan Kondisi Server VPN: Kecepatan dan kualitas server VPN juga memainkan peran penting. Beberapa penyedia VPN mungkin memiliki server yang lebih terbebani, yang dapat mengakibatkan kecepatan yang lebih rendah. Penting untuk memilih penyedia VPN yang memiliki infrastruktur server yang hAndal dan cepat.
Enkripsi: VPN mengenkripsi lalu lintas Internet Anda untuk melindungi privasi Anda. Proses enkripsi ini memerlukan pengolahan tambahan, yang dapat mengakibatkan penurunan kecepatan. Namun, perbaikan dalam teknologi VPN telah mengurangi dampak ini secara signifikan.
Pengaturan VPN: Beberapa VPN memiliki pengaturan yang dapat membantu mengoptimalkan kecepatan, seperti protokol yang lebih cepat atau opsi untuk mengkompresi data. Mengeksplorasi pengaturan ini dapat membantu meningkatkan kinerja.
Meskipun ada potensi penurunan kecepatan saat menggunakan VPN dan jika keamanan dan privasi adalah prioritas utama Anda, sementara kecepatan tetap penting, kami merekomendasikan mencari penyedia VPN yang memiliki reputasi baik dalam hal kinerja dan keamanan.
Apa yang harus dilakukan jika perangkat mengalami masalah IP atau tidak bisa mendapatkan alamat IP?
Jika perangkat Anda mengalami masalah dengan pemberian atau perolehan alamat IP, ini mungkin mengakibatkan masalah koneksi Internet. Berikut langkah-langkah yang dapat Anda coba untuk mengatasi masalah ini:
- Restart Perangkat(device): Langkah pertama yang direkomendasikan adalah merestart perangkat yang mengalami masalah. Matikan perangkat, biarkan beberapa detik, lalu nyalakan kembali. Ini dapat membantu refresh koneksi dan kadang-kadang memperbaiki masalah IP.
- Restart Router: Jika beberapa perangkat mengalami masalah IP, ada baiknya merestart router atau modem Anda. Matikan perangkat, cabut daya dari sumber listrik, tunggu sekitar 10-15 detik, lalu hubungkan kembali dan nyalakan. Ini dapat membantu mengatasi masalah konfigurasi yang mungkin muncul pada router.
- Periksa Kabel dan Koneksi: Pastikan bahwa kabel Ethernet atau koneksi WiFi antara perangkat dan router terpasang dengan baik. Kabel yang longgar atau konektivitas WiFi yang lemah dapat menyebabkan masalah IP.
- Periksa Pengaturan IP Statis: Jika Anda menggunakan pengaturan IP statis pada perangkat Anda, pastikan bahwa pengaturan tersebut sesuai dengan jaringan Anda. Pastikan alamat IP, subnet mask, gateway, dan DNS benar.
- Periksa Pengaturan DHCP: Jika perangkat Anda mengAndalkan pengaturan DHCP untuk mendapatkan alamat IP otomatis, pastikan bahwa DHCP diaktifkan pada router Anda. Juga, pastikan bahwa jumlah alamat IP yang tersedia dalam jangkauan DHCP masih mencukupi.
- Perbarui Firmware Router: Memperbarui firmware router atau modem Anda dapat membantu memperbaiki masalah yang mungkin terkait dengan perangkat lunak.
Jika masalah IP tetap berlanjut, hubungi tim Technical Support kami. kami dapat memberikan bantuan lebih lanjut, menganalisis masalah dengan lebih mendalam, dan jika perlu, melakukan penyesuaian pada jaringan Anda.
Jika Anda terus mengalami masalah dengan alamat IP atau koneksi Internet, kami siap membantu Anda untuk menyelesaikan masalah ini agar Anda dapat kembali menikmati pengalaman Internet yang lancar.
Mengapa beberapa situs web atau aplikasi tertentu tidak dapat diakses?
Ketidakmampuan untuk mengakses beberapa situs web atau aplikasi tertentu dapat disebabkan oleh berbagai faktor, baik dari sisi jaringan Anda maupun dari pihak tujuan situs web atau aplikasi. Berikut beberapa kemungkinan penyebab:
- Batasan Geografis atau Pemblokiran: Beberapa situs web atau aplikasi dapat dibatasi secara geografis atau diblokir oleh pihak tertentu, seperti pemerintah atau penyedia layanan. Jika Anda mencoba mengakses situs yang diblokir di wilayah tertentu, Anda mungkin akan mengalami kendala dalam mengaksesnya.
- Masalah pada Situs Web atau Server Aplikasi: Situs web atau server aplikasi mungkin mengalami masalah teknis atau pemeliharaan yang menyebabkan sementara tidak dapat diakses. Ini bisa termasuk masalah server yang tidak responsif atau kesalahan dalam kode situs.
- Gangguan Jaringan: Gangguan pada jaringan Anda atau di antara server situs web dan penyedia layanan bisa menjadi penyebab ketidakmampuan mengakses situs tertentu. Jika ada masalah pada rute jaringan, koneksi mungkin tidak bisa terjalin dengan baik.
- Perubahan Pengaturan DNS: Pengaturan Domain Name System (DNS) yang tidak benar pada perangkat Anda atau di sisi penyedia layanan kami bisa mengakibatkan kesulitan mengakses situs web. Pastikan pengaturan DNS Anda benar.
- Firewall atau Keamanan: Firewall yang ketat di sisi penyedia layanan atau di perangkat Anda bisa memblokir akses ke situs tertentu jika situs tersebut dianggap berisiko atau tidak aman.
- Kelebihan Beban: Situs web atau server aplikasi yang mendapatkan trafik tinggi dalam waktu singkat bisa mengalami penurunan kinerja atau bahkan kegagalan akses.
- Perubahan URL atau Pindah Server: Situs web atau aplikasi kadang-kadang mengalami perubahan alamat URL atau berpindah server. Jika Anda menggunakan tautan lama atau alamat yang salah, Anda mungkin tidak bisa mengaksesnya.
- Perangkat Lunak atau Pembaruan Browser: Beberapa masalah bisa timbul dari perangkat lunak atau pembaruan browser yang tidak kompatibel dengan situs tertentu. Pastikan perangkat lunak Anda diperbarui ke versi terbaru.
Jika Anda mengalami masalah konsisten dalam mengakses situs web atau aplikasi tertentu, kami menyarankan untuk menghubungi tim Technical Support. Kami siap membantu menganalisis masalah dan memberikan bantuan agar Anda bisa mengatasi hambatan yang Anda hadapi.
Apakah ada perbedaan antara kecepatan unduh dan kecepatan unggah Internet?
Ada perbedaan antara kecepatan unduh dan kecepatan unggah Internet di mana ini merujuk pada kecepatan transfer data antara perangkat Anda dan server di Internet, tetapi beroperasi dalam arah yang berlawanan. Berikut penjelasan lebih lanjut:
- Kecepatan Unduh:
Kecepatan unduh merujuk pada seberapa cepat data dapat diunduh dari Internet ke perangkat Anda. Ini sangat penting untuk aktivitas seperti streaming video, mengunduh file, atau menjelajahi konten online. Kecepatan unduh yang lebih tinggi memungkinkan Anda mengakses dan menikmati konten digital dengan cepat dan tanpa gangguan.
- Kecepatan Unggah:
Kecepatan unggah adalah seberapa cepat data dapat diunggah dari perangkat Anda ke server di Internet. Ini penting untuk mengunggah file, mengirim email dengan lampiran besar, berbagi konten online, dan juga aktivitas yang melibatkan live streaming atau bermain game online. Kecepatan unggah yang baik memastikan bahwa data yang Anda kirimkan dapat mencapai tujuannya dengan cepat.
- Perbedaan:
Perbedaan utama antara kecepatan unduh dan kecepatan unggah adalah arah aliran data. Kecepatan unduh fokus pada data yang masuk ke perangkat Anda, sedangkan kecepatan unggah berfokus pada data yang keluar dari perangkat Anda.
Dalam memilih paket layanan Internet, penting untuk mempertimbangkan baik kecepatan unduh maupun kecepatan unggah, tergantung pada kebutuhan Anda. Jika Anda lebih sering mengunduh konten atau streaming, maka kecepatan unduh yang lebih tinggi mungkin lebih diutamakan. Namun, jika Anda sering mengunggah konten atau melakukan video conference, kecepatan unggah juga menjadi penting.
Kami menawarkan berbagai pilihan paket Internet, sehingga Anda dapat memilih yang paling sesuai dengan gaya hidup dan kebutuhan online Anda.
Apa Perbedaan WiFi 2.4Ghz dan 5Ghz?
WiFi 2.4GHz dan 5GHz merujuk pada dua frekuensi yang digunakan dalam jaringan nirkabel. Meskipun keduanya memiliki tujuan yang sama, yaitu menyediakan koneksi nirkabel, ada beberapa perbedaan penting antara keduanya :
1. Frekuensi dan Jangkauan:
- 2.4GHz : Frekuensi ini memiliki jangkauan yang lebih luas dan lebih baik dalam menembus dinding dan objek. Ini cocok untuk rumah atau area dengan banyak hambatan fisik.
- 5GHz : Meskipun memiliki jangkauan yang lebih pendek dan lebih rentan terhadap hambatan, frekuensi ini menyediakan kecepatan yang lebih tinggi dan performa yang lebih stabil dalam lingkungan dengan sedikit hambatan.
2. Kecepatan
- 2.4GHz : Meskipun frekuensi ini lebih lambat, kecepatan transfer data pada 2.4GHz cukup baik untuk tugas sehari-hari seperti browsing web dan email.
- 5GHz : Frekuensi 5GHz menawarkan kecepatan yang lebih tinggi, membuatnya ideal untuk streaming video HD, bermain game online, dan mentransfer data besar.
3. Kemacetan Jaringan:
- 2.4GHz : Karena banyak perangkat seperti ponsel, tablet, dan peralatan rumah tangga menggunakan frekuensi ini, jaringan 2.4GHz cenderung lebih padat dan dapat mengalami kepadatan yang lebih tinggi, yang bisa mempengaruhi kinerja.
- 5GHz : Frekuensi 5GHz biasanya kurang padat karena perangkat-perangkat tersebut biasanya menggunakan 2.4GHz. Ini bisa mengurangi gangguan dan membantu menjaga kinerja yang lebih baik.
4. Kompatibilitas Perangkat:
- 2.4GHz : Kebanyakan perangkat lama dan beberapa perangkat baru mendukung frekuensi ini.
- 5GHz : Beberapa perangkat baru mendukung frekuensi ini, tetapi perangkat lama mungkin tidak kompatibel.
5. Pilihan Kanal:
- 2.4GHz :Frekuensi ini memiliki lebih banyak pilihan kanal, tetapi kanal ini lebih rentan terhadap interferensi dari perangkat lain dan jaringan WiFi tetangga.
- 5GHz : Frekuensi ini memiliki lebih sedikit kanal, tetapi kanal tersebut cenderung lebih bersih dan mengalami lebih sedikit interferensi.
Dalam memilih frekuensi WiFi, pertimbangkan kebutuhan Anda. Jika Anda menginginkan koneksi mudah dan jangkauan yang luas, 2.4GHz mungkin lebih sesuai. Namun, jika kecepatan tinggi, stabil dan performa yang lebih baik dalam lingkungan yang kurang padat adalah yang Anda cari, maka 5GHz bisa menjadi pilihan yang lebih baik.
Apa itu "channel interferensi" pada WiFi dan bagaimana cara mengatasinya?
"Channel Interference" adalah kondisi di mana berbagai jaringan WiFi yang beroperasi di lingkungan yang sama menggunakan saluran yang sama atau tumpang tindih, menyebabkan gangguan dan interferensi yang dapat mengurangi kinerja serta stabilitas koneksi WiFi. Interferensi ini terjadi ketika sinyal dari jaringan yang berbeda-beda saling berbaur, mengganggu data yang dikirim dan diterima oleh perangkat.
Cara Mengatasi "Channel Interference" :
- Pilih Saluran yang Kurang Padat : Banyak router memiliki opsi untuk mengubah saluran WiFi. Anda dapat memilih saluran yang memiliki gangguan lebih sedikit dan sedikit jaringan lain yang menggunakan saluran yang sama.
- Gunakan Frekuensi yang Berbeda: Jika router Anda mendukung frekuensi 5GHz selain 2.4GHz, pertimbangkan untuk beralih ke frekuensi yang kurang padat. Frekuensi 5GHz memiliki lebih banyak saluran yang tersedia dan cenderung memiliki interferensi yang lebih rendah.
- Hindari Saluran Tumpang Tindih: Jika Anda melihat banyak jaringan yang menggunakan saluran yang tumpang tindih dengan jaringan Anda, coba beralih ke saluran yang lebih jauh dari jaringan-jaringan tersebut.
- Perbarui Firmware Router: Memastikan bahwa firmware router Anda diperbarui ke versi terbaru dapat membantu mengatasi masalah channel interference.
- Gunakan Teknologi Dual-Band atau Tri-Band: Router dengan teknologi dual-band atau tri-band memungkinkan Anda menggunakan lebih dari satu frekuensi, membantu mengurangi kemungkinan interferensi.
- Periksa Lingkungan: Identifikasi perangkat atau peralatan lain di sekitar Anda yang dapat mengganggu sinyal WiFi, seperti perangkat elektronik yang bekerja pada frekuensi yang sama.
- Ubah Posisi Router: Cobalah memindahkan router Anda ke lokasi yang lebih optimal untuk mendapatkan cakupan yang lebih baik dan mengurangi interferensi.
Pertimbangkan Penggunaan Kabel: Jika memungkinkan, menghubungkan perangkat secara kabel Ethernet dapat membantu mengurangi gangguan sinyal WiFi dan menghindari interferensi.
Apa itu "guest network" pada WiFi dan bagaimana cara menggunakannya?
"Guest Network" adalah fitur yang memungkinkan Anda membuat jaringan WiFi terpisah di router Anda, yang ditujukan khusus untuk pengunjung atau tamu yang datang ke rumah atau tempat kerja Anda. Ini adalah cara yang aman dan nyaman untuk memberikan akses Internet kepada tamu tanpa perlu memberikan kata sandi utama jaringan WiFi Anda.
Manfaat "Guest Network" :
- Keamanan: Guest network memisahkan jaringan tamu dari jaringan utama Anda, menjaga privasi dan keamanan data Anda dari akses yang tidak sah.
- Kenyamanan: Anda tidak perlu memberikan kata sandi utama Anda kepada setiap tamu yang datang. Cukup berikan akses ke jaringan tamu.
- Pemisahan Trafik: Guest network membantu memisahkan trafik Internet tamu dari trafik pribadi Anda, menjaga kinerja jaringan Anda tetap konsisten.
- Kontrol: Beberapa router memungkinkan Anda mengatur batasan waktu atau membatasi akses ke konten tertentu pada jaringan tamu.
Cara Menggunakan "Guest Network":
- Akses ke Router: Login ke antarmuka pengaturan router Anda melalui browser web, biasanya dengan mengetikkan alamat IP router di url alamat (contoh: **[http://192.168.1.1](http://192.168.1.1/)**).
- Temukan "Guest Network" atau "Guest Access": Pada antarmuka pengaturan router, cari opsi yang mengacu pada "Guest Network" atau "Guest Access."
- Aktifkan Guest Network: Aktifkan fitur "Guest Network" dan berikan nama (SSID) untuk jaringan tamu Anda.
- Pilih Opsi Keamanan: Anda dapat memilih opsi keamanan seperti WPA2, dan mengatur kata sandi unik untuk jaringan tamu.
- Kustomisasi Lainnya: Beberapa router memungkinkan Anda untuk mengatur pembatasan waktu, membatasi bandwidth, atau mengatur filter konten pada jaringan tamu.
- Simpan Pengaturan: Setelah Anda mengatur semua opsi yang diinginkan, simpan pengaturan dan jaringan tamu akan aktif.
Anda dapat memberikan akses kepada tamu dengan memberikan nama jaringan dan kata sandi tamu yang telah Anda tentukan. Guest network ini akan memastikan keamanan jaringan utama Anda sambil memberikan kenyamanan akses Internet kepada pengunjung.
Bagaimana cara mengamankan jaringan WiFi saya?
Mengamankan jaringan WiFi Anda sangat penting untuk melindungi data pribadi dan mencegah akses yang tidak sah. Berikut adalah beberapa langkah penting yang dapat Anda ambil untuk meningkatkan keamanan jaringan WiFi Anda:
1. Ubah Nama Jaringan (SSID) dan Sandi:
- Ubah nama jaringan (SSID) Anda dari default yang biasa digunakan oleh router. Hindari menggunakan informasi pribadi dalam nama jaringan.
- Gunakan kata sandi yang kuat dan rumit. Kombinasikan huruf (huruf besar dan kecil), angka, dan simbol untuk membuat kata sandi yang sulit ditebak.
2. Aktifkan Enkripsi WPA2 atau WPA3:
- Gunakan pengamanan WPA 2 atau WPA 3 untuk mengenkripsi data yang dikirimkan melalui jaringan Anda. Ini akan membuatnya lebih sulit bagi pihak tidak berwenang untuk mengakses data Anda.
3. Mematikan SSID Broadcast:
- Matikan opsi untuk menyiarkan nama jaringan Anda. Ini akan menyembunyikan jaringan Anda dari daftar jaringan yang terlihat, tetapi Anda masih perlu mengkonfigurasinya secara manual pada perangkat yang ingin terhubung.
4. Aktifkan Firewall:
- Aktifkan firewall pada router Anda untuk melindungi jaringan Anda dari serangan luar.
5. Batasi Akses dengan MAC Address:
- Aktifkan fitur pembatasan akses berdasarkan alamat MAC pada router Anda. Ini memungkinkan Anda hanya mengizinkan perangkat-perangkat yang telah Anda setujui untuk terhubung ke jaringan.
6. Gunakan Jaringan Tamu:
- Jika router Anda mendukungnya, gunakan fitur "Guest Network" untuk memberikan akses Internet terpisah bagi tamu-tamu Anda. Ini menjaga jaringan utama Anda tetap aman.
7. Perbarui Firmware Router:
- Pastikan Anda memiliki versi firmware router yang terbaru. Pembaruan firmware dapat mengatasi masalah keamanan yang ditemukan pada versi sebelumnya.
8. Jangan Gunakan Kata Sandi Umum:
- Hindari menggunakan kata sandi yang umum atau mudah ditebak seperti "password" atau "123456." Pilih kata sandi yang kuat dan unik.
9. Hindari Jaringan Terbuka (Open Network):
- Jangan biarkan jaringan Anda dalam mode terbuka tanpa kata sandi. Ini akan membuatnya sangat rentan terhadap akses yang tidak sah.
Dengan mengambil langkah-langkah di atas, Anda dapat meningkatkan keamanan jaringan WiFi Anda dan melindungi informasi pribadi serta perangkat Anda dari ancaman keamanan yang mungkin terjadi.
Kenapa nama WiFi tidak terlihat atau tidak muncul di daftar jaringan?
Ada beberapa alasan mengapa nama jaringan WiFi (SSID) Anda mungkin tidak terlihat atau tidak muncul di daftar jaringan yang tersedia. Berikut beberapa kemungkinan penyebabnya:
1. Hidden SSID:
Beberapa pengguna memilih untuk menyembunyikan nama jaringan mereka (hidden SSID) agar tidak terlihat dalam daftar jaringan. Ini bisa menjadi alasan mengapa Anda tidak melihat nama jaringan WiFi Anda di daftar. Namun, perlu diingat bahwa ini hanya memberikan tingkat keamanan yang sangat dasar dan tidak menghentikan pihak berwenang untuk menemukan jaringan Anda.
2. Router Mati atau Tidak Beroperasi:
Jika router Anda mati atau mengalami masalah teknis, nama jaringan WiFi Anda tidak akan terlihat. Pastikan router dalam kondisi baik dan berfungsi dengan benar.
3. Masalah Teknis pada Router:
Ada kemungkinan masalah teknis pada router yang membuatnya tidak mengirimkan sinyal yang sesuai. Ini bisa berkaitan dengan konfigurasi atau perangkat keras yang rusak.
4. Konfigurasi Router yang Salah:
Jika ada pengaturan yang salah pada router Anda, ini dapat menyebabkan nama jaringan WiFi tidak terlihat. Pastikan pengaturan SSID pada router Anda sudah benar.
5. Gangguan pada Saluran Frekuensi:
Interferensi atau gangguan pada saluran frekuensi yang digunakan oleh jaringan WiFi Anda bisa membuat nama jaringan tidak terlihat oleh perangkat Anda.
6. Perangkat Tidak Mendukung Frekuensi atau Standar Tertentu:
Beberapa perangkat mungkin tidak mendukung frekuensi atau stAndar WiFi tertentu. Jika jaringan Anda beroperasi di frekuensi yang tidak didukung oleh perangkat Anda, Anda mungkin tidak akan melihat nama jaringan.
7. Dampak Pembaruan atau Perubahan:
Pembaruan firmware atau perubahan pengaturan di router Anda bisa mempengaruhi keterlihatan jaringan WiFi. Pastikan Anda memeriksa pengaturan setelah perubahan atau pembaruan.
8. Jarak Terlalu Jauh atau Jangkauan Terbatas:
Jika Anda berada di luar jangkauan jaringan WiFi, Anda mungkin tidak melihat nama jaringan. Jarak yang terlalu jauh atau hambatan fisik seperti dinding dapat membatasi jangkauan sinyal.
Jika Anda mengalami masalah dimana nama jaringan WiFi Anda tidak terlihat, sebaiknya Anda coba beberapa langkah berikut:
- Pastikan router dalam kondisi baik dan beroperasi normal.
- Periksa pengaturan SSID pada router Anda.
- Pastikan perangkat Anda berada dalam jangkauan sinyal WiFi.
- Periksa apakah ada pembaruan atau masalah teknis pada router.
Jika masalah ini berlanjut, Anda mungkin ingin menghubungi tim Technical Support kami untuk bantuan lebih lanjut dalam mengatasi masalah ini.
Kenapa sinyal WiFi sangat kecil?
Ada beberapa faktor yang dapat menyebabkan sinyal WiFi menjadi sangat lemah atau kecil. Berikut adalah beberapa kemungkinan penyebab yang perlu diperhatikan:
1. Jarak dan Jangkauan:
Sinyal WiFi memiliki jangkauan terbatas. Jika Anda berada terlalu jauh dari router atau access point, sinyal dapat melemah dan menjadi lemah. Hindari hambatan fisik seperti dinding atau benda besar lainnya yang dapat menghalangi sinyal.
2. Penghalang Fisik:
Dinding, lantai, dan objek besar lainnya di antara router dan perangkat Anda dapat meredam sinyal dan menyebarkan sinyal WiFi menjadi lemah.
3. Interferensi:
Perangkat elektronik lainnya seperti microwave, oven microwave, dan ponsel nirkabel dapat menyebabkan interferensi dengan sinyal WiFi, yang akhirnya membuat sinyal menjadi lemah.
4. Frekuensi WiFi yang Dipilih:
Frekuensi 2.4GHz cenderung memiliki jangkauan yang lebih luas, tetapi lebih rentan terhadap interferensi. Frekuensi 5GHz memiliki kecepatan yang lebih tinggi, tetapi jangkauannya lebih pendek. Pemilihan frekuensi yang sesuai dengan kebutuhan Anda dapat mempengaruhi kualitas sinyal.
5. Gangguan Jaringan WiFi Tetangga:
Banyak jaringan WiFi di area yang padat penggunaan dapat saling tumpang tindih dan mengakibatkan interferensi, yang dapat membuat sinyal WiFi Anda lemah.
6. Masalah pada Router:
Router yang rusak, firmware yang usang, atau masalah teknis lainnya pada router dapat menyebabkan sinyal menjadi lemah.
7. Peralatan Elektronik yang Tidak Tepat:
Perangkat atau antena yang terhubung ke router mungkin tidak berfungsi dengan baik atau tidak sesuai dengan spesifikasi yang diperlukan, yang dapat mempengaruhi kualitas sinyal.
8. Antena Router:
Antena pada router memainkan peran penting dalam distribusi sinyal. Pastikan antena terpasang dengan benar dan posisinya optimal.
Untuk meningkatkan kualitas sinyal WiFi, Anda dapat mengambil beberapa langkah berikut:
- Pastikan router ditempatkan di lokasi yang optimal dan bebas dari hambatan fisik.
- Pilih frekuensi WiFi yang tepat berdasarkan kebutuhan Anda.
- Pastikan router dalam kondisi baik dan firmware terbaru.
- Hindari interferensi dengan perangkat elektronik lainnya.
- Pertimbangkan menggunakan perangkat tambahan seperti repeater atau extender WiFi untuk memperluas cakupan sinyal.
- Melakukan penambahan router untuk setiap ruangan
Jika Anda terus mengalami masalah dengan sinyal WiFi yang lemah, Anda dapat menghubungi tim Technical Support kami untuk bantuan lebih lanjut dalam mengatasi masalah ini.
Mengapa di beberapa ruangan dalam rumah tidak ada sinyal WiFi?
Kehilangan sinyal WiFi di beberapa ruangan dalam rumah bisa disebabkan oleh beberapa faktor yang mempengaruhi perjalanan sinyal nirkabel. Berikut adalah beberapa alasan umum mengapa ini bisa terjadi:
1. Jarak dan Jangkauan:
Sinyal WiFi memiliki jarak dan jangkauan terbatas. Jika perangkat Anda terlalu jauh dari router atau access point, sinyal WiFi dapat melemah dan akhirnya hilang sepenuhnya.
2. Hambatan Fisik:
Dinding, lantai, dan objek besar lainnya seperti perabotan atau peralatan elektronik di antara router dan perangkat Anda dapat menghalangi perjalanan sinyal. Bahan-bahan seperti beton, baja, dan air juga dapat meredam sinyal.
3. Material Bangunan:
Beberapa bahan bangunan, seperti beton bertulang atau logam, dapat memantulkan atau meredam sinyal WiFi, yang dapat mengurangi jangkauan dan kekuatan sinyal di ruangan tersebut.
4. Frekuensi WiFi yang Dipilih:
Frekuensi 2.4GHz memiliki jangkauan yang lebih luas, tetapi lebih rentan terhadap interferensi. Frekuensi 5GHz memiliki kecepatan yang lebih tinggi, tetapi jangkauannya lebih pendek. Pilihan frekuensi yang tidak sesuai dengan lingkungan rumah Anda dapat mempengaruhi sinyal di beberapa ruangan.
5. Posisi Router yang Tidak Optimal:
Pemilihan lokasi yang tidak optimal untuk router atau access point dapat menyebabkan sinyal menjadi tidak merata di seluruh rumah.
6. Kepadatan Sinyal WiFi Tetangga:
Jika ada banyak jaringan WiFi di sekitar rumah Anda, sinyal mereka dapat saling tumpang tindih dan mengganggu kualitas sinyal WiFi Anda.
7. Router yang Tidak Kuat:
Beberapa router memiliki daya pancar yang lebih rendah, sehingga sinyal mereka tidak mencapai seluruh area rumah dengan baik.
8. Perangkat atau Antena yang Tidak Tepat:
Perangkat yang terhubung ke router atau perangkat dengan antena yang tidak sesuai spesifikasi dapat memengaruhi distribusi sinyal WiFi.
9. Interferensi Elektromagnetik:
Perangkat elektronik lainnya dalam rumah seperti microwave, oven microwave, atau perangkat Bluetooth dapat menyebabkan interferensi yang mengganggu sinyal WiFi.
Solusi untuk mengatasi masalah kehilangan sinyal WiFi di beberapa ruangan, Anda dapat mencoba beberapa tindakan berikut:
- Posisikan router atau access point secara strategis untuk mencakup area rumah yang lebih luas.
- Pertimbangkan menggunakan repeater atau extender WiFi untuk memperluas cakupan sinyal.
- Pastikan tidak ada hambatan fisik yang menghalangi perjalanan sinyal di sekitar router.
- Pilih frekuensi WiFi yang sesuai dengan lingkungan rumah Anda.
- Pastikan router dalam kondisi baik dan firmware terbaru.
- Hindari interferensi dengan perangkat elektronik lainnya.
Jika Anda mengalami kesulitan dalam mengatasi masalah sinyal WiFi di rumah Anda, Anda dapat menghubungi tim Technical Support kami untuk mendapatkan bantuan lebih lanjut.
Kenapa saya tidak bisa terhubung ke WiFi?
Tidak dapat terhubung ke jaringan WiFi bisa disebabkan oleh berbagai faktor. Di bawah ini adalah beberapa kemungkinan penyebabnya serta solusi yang dapat Anda coba:
1. Kesalahan Memasukkan Kata Sandi WiFi:
- Pastikan Anda memasukkan kata sandi dengan benar. Perhatikan huruf besar/kecil dan karakter khusus.
2. Jangkauan Sinyal Terlalu Jauh:
- Pastikan Anda berada dalam jangkauan sinyal WiFi yang cukup. Jarak yang terlalu jauh dari router dapat mempengaruhi kualitas koneksi.
3. Gangguan Elektromagnetik:
- Perangkat elektronik seperti microwave atau peralatan Bluetooth dapat mengganggu sinyal WiFi. Hindari posisikan router dekat dengan perangkat-perangkat ini.
4. Jumlah Perangkat yang Terhubung:
- Terlalu banyak perangkat terhubung ke jaringan yang sama bisa memperlambat koneksi. Putuskan koneksi perangkat yang tidak digunakan.
5. Router Bermasalah:
- Restart router Anda. Jika masalah berlanjut, coba perbarui firmware router atau hubungi dukungan teknis.
6. Pergantian Password WiFi:
- Pastikan Anda menggunakan password yang benar, terutama jika baru saja menggantinya.
7. Gangguan dari Jaringan Tetangga:
- Banyaknya jaringan WiFi di sekitar Anda bisa menyebabkan interferensi. Cobalah mengganti saluran WiFi pada router Anda.
8. Mode Pesawat Tidak Aktif:
- Pastikan mode pesawat pada perangkat Anda sudah dimatikan.
9. Perangkat Tidak Mengenali Jaringan:
- Matikan dan nyalakan kembali WiFi pada perangkat Anda atau restart perangkat jika perlu.
10. Reset Pengaturan Jaringan:
- Jika semua upaya di atas tidak berhasil, coba reset pengaturan jaringan pada perangkat Anda.
Jika Anda masih mengalami kesulitan dalam terhubung ke WiFi setelah mencoba langkah-langkah di atas, tim Technical Support kami siap membantu Anda untuk menemukan solusi yang paling cocok dengan situasi Anda.
Kenapa smart TV saya tidak bisa terhubung ke WiFi?
Jika smart TV Anda tidak dapat terhubung ke WiFi, ada beberapa kemungkinan penyebabnya. Di bawah ini adalah beberapa langkah solusi yang dapat Anda coba:
1. Masalah pada Koneksi WiFi:
- Pastikan Anda memasukkan kata sandi WiFi dengan benar pada smart TV.
2. Jangkauan Sinyal WiFi:
- Pastikan smart TV Anda berada dalam jangkauan sinyal WiFi yang memadai. Jarak yang terlalu jauh dari router dapat mempengaruhi konektivitas.
3. Masalah pada Router:
- Coba restart router Anda. Masalah teknis pada router bisa mempengaruhi konektivitas smart TV.
4. Firmware TV yang Usang:
- Perbarui firmware atau sistem operasi pada smart TV Anda ke versi terbaru yang mungkin mencakup perbaikan koneksi.
5. Batasan Jumlah Perangkat Terhubung:
- Periksa apakah jumlah perangkat yang terhubung ke jaringan WiFi sudah melebihi batas yang diizinkan oleh router.
6. Mode Pesawat atau Pengaturan WiFi:
- Pastikan smart TV Anda tidak dalam mode pesawat dan pengaturan WiFi diaktifkan.
7. Gangguan Sinyal:
- Hindari interferensi dengan perangkat elektronik lain seperti microwave atau peralatan Bluetooth yang dapat mengganggu sinyal WiFi.
8. Pengaturan Keamanan:
- Periksa pengaturan keamanan WiFi pada router Anda. Beberapa smart TV mungkin memerlukan pengaturan khusus.
9. Pengaturan DNS:
- Coba ubah pengaturan DNS pada smart TV menjadi DNS umum seperti Google DNS (8.8.8.8 dan 8.8.4.4).
10. Perbarui Aplikasi atau Perangkat Lunak :
- Jika smart TV Anda menggunakan aplikasi untuk mengelola konektivitas WiFi, pastikan aplikasi tersebut diperbarui ke versi terbaru.
Jika Anda masih mengalami kesulitan dalam menghubungkan smart TV Anda ke WiFi setelah mencoba langkah-langkah di atas, kami sarankan untuk menghubungi tim Technical Support kami agar dapat membantu Anda menemukan solusi yang paling sesuai dengan situasi Anda.
Apakah ada cara untuk mengatur jadwal WiFi?
Anda dapat mengatur jadwal WiFi pada router Anda untuk mengelola waktu koneksi Internet. Ini bisa bermanfaat untuk mengontrol akses atau menghemat penggunaan Internet pada waktu tertentu. Berikut langkah-langkah umum untuk mengatur jadwal WiFi:
1. Akses Router:
- Masuk ke antarmuka pengaturan router dengan memasukkan alamat IP router pada browser Anda. Biasanya alamat ini seperti 192.168.1.1 atau 192.168.0.1.
2. Masukkan Data Login:
- Masukkan username dan password router. Ini biasanya ada di bawah atau belakang router, atau dapatkan informasinya dari penyedia layanan Internet Anda.
3. Cari Opsi Jadwal atau Parental Control:
- Pada antarmuka router, cari opsi yang berhubungan dengan pengaturan jadwal atau kontrol orang tua. Nama dan lokasi opsi ini dapat bervariasi tergantung pada merek router Anda.
4. Buat Jadwal:
- Di dalam opsi tersebut, Anda dapat membuat jadwal waktu koneksi WiFi. Pilih perangkat yang ingin Anda atur jadwalnya dan tentukan waktu akses yang diizinkan.
5. Simpan Pengaturan:
- Setelah mengatur jadwal sesuai keinginan, pastikan Anda menyimpan pengaturan tersebut. Jika diminta, restart router untuk mengaktifkan perubahan.
Pastikan untuk merujuk pada panduan pengguna router Anda atau menghubungi Technical Support jika Anda kesulitan menemukan atau mengatur opsi jadwal WiFi. Ingatlah bahwa pengaturan jadwal WiFi dapat berbeda-beda tergantung pada merek dan model router yang Anda gunakan.
Kenapa WiFi tiba-tiba sering putus-putus?
Koneksi WiFi yang sering mengalami gangguan dan putus-putus bisa menjadi frustasi. Beberapa faktor umum yang dapat menyebabkan masalah ini adalah:
1. Interferensi Elektromagnetik:
- Perangkat elektronik lain seperti microwave, cordless phone, atau perangkat Bluetooth dapat mengganggu sinyal WiFi. Jauhkan perangkat tersebut dari router atau gunakan perangkat yang bekerja pada frekuensi yang berbeda.
2. Gangguan dari Tetangga:
- Banyaknya jaringan WiFi di sekitar Anda dapat menyebabkan interferensi dan menyebabkan koneksi putus-putus. Cobalah mengganti saluran WiFi pada router Anda untuk menghindari gangguan.
3. Jangkauan Sinyal yang Terbatas:
- Jarak antara perangkat Anda dan router yang terlalu jauh dapat menyebabkan sinyal lemah dan koneksi tidak stabil. Pastikan Anda berada dalam jangkauan sinyal yang memadai atau pertimbangkan menggunakan penguat sinyal WiFi.
4. Overload Jaringan:
- Terlalu banyak perangkat yang terhubung ke jaringan WiFi dalam waktu yang sama dapat menyebabkan koneksi putus-putus. Batasi jumlah perangkat yang aktif terhubung atau pertimbangkan untuk meningkatkan kapasitas jaringan.
5. Masalah Teknis Pada Router:
- Router yang memerlukan pembaruan firmware atau mengalami masalah teknis dapat mempengaruhi kualitas koneksi. Pastikan router Anda memiliki firmware terbaru dan coba restart router jika diperlukan.
6. Gangguan Sinyal Fisik:
- Hal-hal seperti dinding tebal atau benda logam dapat memblokir atau meredam sinyal WiFi. Pastikan router ditempatkan di lokasi yang bebas dari hambatan fisik.
7. Overheat Router:
- Pemanasan berlebihan pada router dapat mengakibatkan kinerja yang buruk. Pastikan router ditempatkan di area yang memiliki sirkulasi udara yang baik.
Jika Anda masih mengalami masalah koneksi yang putus-putus setelah mencoba langkah-langkah di atas, tim Technical Support kami siap membantu Anda untuk menemukan solusi yang paling cocok dengan situasi Anda.
Mengapa koneksi Internet sering terputus-putus saat saya bermain game online?
Kami memahami bahwa pengalaman bermain game online yang lancar sangat penting bagi Anda. Koneksi Internet yang terputus-putus saat bermain game dapat disebabkan oleh beberapa faktor teknis yang perlu dipertimbangkan. Di bawah ini adalah beberapa alasan umum mengapa ini mungkin terjadi :
- Kecepatan Internet: Koneksi Internet yang lambat dapat mengakibatkan lag dan putus-putusnya koneksi saat bermain game online. Pastikan Anda memiliki paket kecepatan yang memadai untuk mendukung pengalaman bermain game yang optimal.
- Latensi: Latensi atau ping yang tinggi dapat mengakibatkan jeda waktu antara tindakan yang Anda lakukan dalam permainan dan respons yang Anda lihat. Hal ini dapat terjadi akibat jarak fisik antara server game dan perangkat Anda, serta kondisi jaringan yang sedang sibuk.
- Gangguan Jaringan: Gangguan pada jaringan, baik pada tingkat lokal (router, modem) maupun di level ISP, dapat menyebabkan putus-putusnya koneksi. Cek apakah ada masalah terkait jaringan di daerah Anda.
- Interferensi Sinyal WiFi: Jika Anda menggunakan koneksi WiFi, interferensi dari perangkat elektronik lain atau tembok tebal dapat mengganggu kualitas sinyal, menyebabkan koneksi yang tidak stabil.
- Server Game: Terkadang, masalah terputus-putus mungkin terkait dengan server game itu sendiri. Server game yang terlalu padat atau mengalami masalah teknis dapat mempengaruhi pengalaman bermain Anda.
- Penggunaan Bandwidth Lain: Penggunaan bandwidth yang tinggi oleh perangkat lain dalam jaringan Anda (seperti streaming video atau unduhan besar) dapat mempengaruhi kualitas koneksi saat bermain game.
Untuk meningkatkan pengalaman bermain game Anda, kami menyarankan langkah-langkah berikut:
- Pastikan perangkat keras (router, modem) dalam kondisi baik. atau Anda bisa mencoba restart perangkat (router & modem) untuk merefresh kinerja perangkat
- Gunakan koneksi kabel Ethernet langsung jika memungkinkan, untuk mengurangi latensi.
- Periksa jaringan lokal Anda untuk memastikan tidak ada perangkat yang mengganggu sinyal WiFi.
- Perhatikan jadwal penggunaan bandwidth tinggi oleh perangkat lain di rumah Anda.
- Jika masalah berlanjut, hubungi tim dukungan teknis kami untuk bantuan lebih lanjut.
Kami berkomitmen untuk memberikan pengalaman Internet yang optimal, termasuk saat bermain game online. Jika Anda memiliki pertanyaan lebih lanjut atau mengalami masalah yang berkelanjutan, jangan ragu untuk menghubungi Technical Support kami.
Mengapa saya mengalami masalah dengan ping yang tinggi dalam permainan online?
Kami memahami bahwa ping yang tinggi dapat mengganggu pengalaman bermain game online Anda. Ping yang tinggi dapat mempengaruhi responsivitas permainan dan interaksi dengan server game. Terdapat beberapa faktor teknis yang dapat menyebabkan masalah ping yang tinggi, dan kami ingin memberikan beberapa wawasan mengenai hal ini :
- Jarak Fisik: Jarak antara perangkat Anda dan server game dapat mempengaruhi ping Anda. Semakin jauh jaraknya, semakin lama waktu yang diperlukan untuk sinyal pergi dan kembali. Ini dapat menghasilkan ping yang lebih tinggi.
- Rute Jaringan: Rute yang diambil oleh data Anda dari perangkat Anda ke server game juga dapat mempengaruhi ping. Terkadang, data harus melewati banyak titik relai sebelum mencapai tujuan, yang dapat menambah latensi.
- Kepadatan Jaringan: Jaringan yang ramai dengan lalu lintas data dapat menyebabkan peningkatan ping. Saat jaringan sibuk, data dapat mengalami antrian sebelum dikirim, menghasilkan peningkatan waktu respons.
- Kualitas Koneksi: Kualitas koneksi Internet Anda juga memainkan peran penting. Koneksi yang tidak stabil atau lambat dapat mengakibatkan ping yang tinggi. Pastikan Anda memiliki paket kecepatan yang sesuai dengan kebutuhan gaming Anda.
- Gangguan Jaringan: Gangguan pada jaringan lokal atau pada level ISP dapat mempengaruhi ping Anda. Cek apakah ada masalah terkait jaringan di daerah Anda.
- Penggunaan Bandwidth Lain: Penggunaan bandwidth yang tinggi oleh perangkat lain dalam jaringan Anda dapat mengurangi bandwidth yang tersedia untuk permainan, mengakibatkan ping yang tinggi.
Untuk mengurangi masalah ping yang tinggi, kami menyarankan beberapa langkah:
- Gunakan koneksi kabel Ethernet langsung jika memungkinkan, untuk mengurangi latensi.
- Pastikan perangkat keras (router, modem) dalam kondisi baik. Anda bisa coba restart perangkat untuk merefresh kinerja perangkat
- Tutup aplikasi atau perangkat lain yang menggunakan bandwidth secara intensif saat bermain game.
- Periksa pengaturan jaringan perangkat Anda dan pastikan tidak ada pembatasan yang mempengaruhi kualitas koneksi.
- Jika masalah berlanjut, hubungi tim dukungan teknis kami untuk melakukan pengecekan lebih lanjut.
Kami ingin memastikan bahwa Anda dapat menikmati pengalaman gaming online yang optimal. Jika Anda memiliki pertanyaan lebih lanjut atau memerlukan bantuan, jangan ragu untuk menghubungi Technical Support kami.
Bagaimana cara mengatasi lag atau permainan yang terjadi patah-patah saat bermain game?
Kami memahami betapa frustasinya mengalami lag atau permainan yang terjadi patah-patah saat bermain game. Lag dapat mengganggu pengalaman bermain dan mengurangi kesenangan Anda. Di bawah ini adalah beberapa langkah yang dapat Anda coba untuk mengatasi masalah ini :
1. Periksa Koneksi Internet Anda
- Pastikan Anda memiliki koneksi Internet yang memadai untuk bermain game. Kecepatan Internet yang cukup penting untuk menghindari lag.
- Periksa kestabilan koneksi Anda. Jika Anda menggunakan WiFi, pastikan sinyal yang kuat dan minimal gangguan.
- Gunakan koneksi kabel Ethernet langsung untuk mengurangi latensi jika memungkinkan.
2. Tutup Aplikasi dan Perangkat Lain yang Menggunakan Bandwidth
- Pastikan tidak ada aplikasi lain atau perangkat di jaringan Anda yang menggunakan bandwidth secara intensif. Streaming video atau unduhan besar dapat mengganggu kualitas koneksi.
3. Perbarui Driver Perangkat Grafis dan Jaringan:
- Pastikan driver perangkat grafis dan jaringan Anda sudah diperbarui. Driver yang usang dapat menyebabkan masalah dalam bermain game.
4. Pilih Server Game yang Tepat:
- Beberapa game memungkinkan Anda memilih server game. Pilih server yang memiliki ping rendah dan stabil.
5. Optimalkan Pengaturan Grafis Game:
- Kurangi pengaturan grafis game jika perlu. Pengaturan grafis yang tinggi memerlukan lebih banyak daya komputasi dan bandwidth.
6. Periksa Spesifikasi Komputer Anda:
- Pastikan komputer atau perangkat Anda memenuhi spesifikasi minimum yang diperlukan oleh game. Komputer yang tidak memadai dapat menyebabkan lag.
7. Periksa Status Server Game:
- Cek apakah server game sedang mengalami masalah teknis. Terkadang, lag dapat disebabkan oleh masalah pada server.
8. Penggunaan VPN:
- Jika Anda menggunakan VPN, pastikan Anda memilih server yang dekat dengan lokasi fisik Anda untuk menghindari peningkatan ping.
Jika masalah lag berlanjut meskipun Anda telah mencoba langkah-langkah di atas, jangan ragu untuk menghubungi Technical Support kami. Kami siap membantu Anda untuk memastikan pengalaman gaming yang lancar dan menyenangkan.
Apa yang harus dilakukan jika mengalami masalah PS NAT (Network Address Translation) yang menghambat kemampuan bermain game?
Jika Anda mengalami masalah PS NAT yang menghambat kemampuan bermain game, ada beberapa langkah yang dapat diambil:
- Periksa pengaturan router: Pastikan bahwa pengaturan NAT di router Anda sudah tepat. Beberapa router memiliki opsi untuk mengizinkan atau memblokir NAT. Pastikan NAT-nya diatur sebagai "Open" / “Moderate” atau "Type 1" / “Type 2” untuk mengoptimalkan koneksi game.
- Ubah pengaturan firewall: Jika mengalami masalah NAT, firewall yang ketat di router Anda mungkin menjadi penyebabnya. Pastikan untuk memeriksa pengaturan firewall router dan pastikan bahwa tidak ada pembatasan yang menghalangi koneksi game.
- Gunakan DMZ (Demilitarized Zone):: Jika tidak berhasil mengatasi masalah NAT, Anda dapat mencoba mengizinkan perangkat game konsol Anda berada di DMZ. DMZ adalah area di jaringan yang tidak dilindungi oleh firewall, sehingga dapat mengizinkan akses yang lebih bebas untuk permainan online.
- Port Forwarding:: Jika Anda masih mengalami masalah NAT setelah mencoba langkah di atas, Anda bisa mencoba melakukan port forwarding. Port forwarding memungkinkan pengalihan lalu lintas game ke perangkat game Anda secara langsung, tanpa harus melalui NAT.
- Hubungi layanan Technical Support: Jika semua langkah di atas tidak berhasil, Anda bisa hubungi bagian Technical Support GlobalXtreme. Mereka dapat memeriksa dan memastikan bahwa tidak ada pembatasan khusus pada koneksi Anda yang menghambat kemampuan bermain game.
Perlu diingat bahwa setiap situasi unik dan solusi yang berbeda dapat berlaku untuk masalah NAT yang berbeda. Kami berkomitmen untuk membantu Anda menikmati pengalaman bermain game yang optimal. Jika Anda membutuhkan bantuan lebih lanjut atau memiliki pertanyaan lain, jangan ragu untuk menghubungi tim Technical Support kami.
Bagaimana cara memperbaiki masalah buffering atau loading yang lambat saat bermain game online?
Kami memahami betapa pentingnya pengalaman bermain game yang lancar bagi Anda. Masalah buffering atau loading yang lambat dapat mengganggu kesenangan bermain game online. Di bawah ini adalah beberapa langkah yang dapat Anda coba untuk mengatasi masalah ini :
Periksa Koneksi Internet Anda:
- Pastikan koneksi Internet Anda stabil dan memiliki kecepatan yang memadai. Kecepatan yang lebih rendah dapat mengakibatkan buffering atau loading yang lambat.
Hentikan Aktivitas Lain yang Menggunakan Bandwidth:
- Tutup atau hentikan aplikasi atau perangkat lain yang menggunakan bandwidth secara intensif, seperti streaming video atau unduhan besar. Ini akan memastikan lebih banyak bandwidth tersedia untuk permainan Anda.
Optimalkan Pengaturan Game:
- Beberapa game memiliki pengaturan grafis dan kualitas yang dapat disesuaikan. Kurangi pengaturan grafis jika diperlukan, untuk mengurangi beban pada komputer Anda.
Periksa Spesifikasi Komputer Anda:
- Pastikan komputer Anda memenuhi spesifikasi minimum yang diperlukan oleh game. Komputer yang tidak cukup kuat dapat mengalami masalah buffering atau loading yang lambat.
Gunakan Koneksi Kabel Ethernet Langsung:
- Jika memungkinkan, gunakan koneksi kabel Ethernet langsung daripada WiFi. Ini dapat mengurangi latensi dan meningkatkan kecepatan koneksi.
Perbarui Driver Perangkat Keras:
- Pastikan driver perangkat keras Anda, seperti kartu grafis dan kartu jaringan, sudah diperbarui. Driver yang usang dapat mempengaruhi performa permainan.
Gunakan Server Game yang Terdekat:
- Jika game memungkinkan Anda memilih server, pilih server yang memiliki ping rendah dan berlokasi dekat dengan Anda.
Gunakan VPN dengan Hati-hati:
- Jika Anda menggunakan VPN, pastikan Anda memilih server yang tidak jauh dari lokasi fisik Anda untuk menghindari peningkatan latensi.
Jika masalah buffering atau loading yang lambat masih berlanjut, jangan ragu untuk menghubungi tim Technical Support kami. Kami siap membantu Anda menemukan solusi yang tepat untuk mengoptimalkan pengalaman bermain game online Anda.
Mengapa server game sering mengalami gangguan atau tidak bisa diakses?
Kami mengerti betapa frustasinya mengalami masalah saat server game tidak dapat diakses atau mengalami gangguan. Ada beberapa alasan mengapa ini mungkin terjadi, dan kami ingin memberikan pemahaman tentang situasi ini:
- Maintenance: Kadang-kadang server game harus menjalani sesi perawatan rutin atau peningkatan sistem. Selama periode ini, server mungkin tidak dapat diakses sementara waktu. Biasanya pengembang game akan mengumumkan jadwal maintenance melalui platform game atau media sosial mereka.
- Overload: Jika server game dihantam oleh jumlah pemain yang sangat besar dalam waktu bersamaan, server tersebut mungkin tidak mampu menangani lalu lintas yang tinggi. Hal ini bisa menyebabkan gangguan atau penurunan kinerja server. Para pengembang game biasanya berupaya meningkatkan daya tampung server mereka agar dapat menangani jumlah pemain yang lebih besar.
- Gangguan Jaringan: Masalah jaringan seperti gangguan koneksi, kegagalan perangkat jaringan, atau interupsi dapat menyebabkan server game tidak dapat diakses. Ini dapat terjadi baik di sisi server game maupun di sisi pengguna. untuk memastikan lebih lanjut terkait konek dari sisi ISP side Anda bisa kontak lebih lanjut Technical Support untuk mendapatkan informasi lebih detail.
- Perbaikan Kesalahan: Terkadang, server game mengalami masalah internal yang perlu diperbaiki oleh pengembang. Dalam kasus ini, server dapat mengalami gangguan sementara untuk memperbaiki bug atau error yang terjadi.
- Serangan DDoS: Serangan Distributed Denial of Service (DDoS) adalah upaya yang dilakukan oleh pihak jahat untuk membanjiri server dengan lalu lintas yang tidak normal, dengan tujuan membuat server tidak dapat diakses oleh pemain. Dalam situasi seperti ini, para pengembang game biasanya berupaya melindungi server mereka dan mengatasi serangan tersebut.
Jika server game sering mengalami gangguan, disarankan untuk mengikuti akun media sosial resmi pengembang game atau mengunjungi situs web resmi mereka untuk mendapatkan informasi terbaru tentang status server. Selain itu, menghubungi layanan Technical Support Anda juga bisa membantu untuk memastikan bahwa tidak ada masalah dengan koneksi Internet Anda yang menyebabkan gangguan saat mengakses server game.
Bagaimana cara memastikan port-forwarding yang benar untuk game tertentu di router?
Memastikan port forwarding yang benar adalah langkah penting untuk memastikan koneksi yang lancar saat bermain game. Berikut adalah panduan langkah demi langkah untuk memastikan port forwarding yang benar di router Anda untuk game tertentu:
- Kenali Port yang Diperlukan oleh Game: Pertama, cari tahu port yang diperlukan oleh game tertentu. Biasanya, informasi ini dapat ditemukan pada situs web pengembang game atau dalam dokumentasi yang disediakan bersama permainan.
- Akses pengaturan router: Buka browser web dan ketikkan alamat IP router Anda di bilah pencarian. Biasanya, alamat IP default router adalah "192.168.0.1" atau "192.168.1.1". Masukkan nama pengguna dan kata sandi yang sesuai untuk mengakses pengaturan router.
- Temukan opsi port-forwarding: Di dalam pengaturan router, cari opsi yang berkaitan dengan port-forwarding. Mungkin disebut "Port Forwarding", "Virtual Servers", atau "NAT Forwarding". Setiap router memiliki tampilan pengaturan yang berbeda, jadi pastikan Anda mencari dengan seksama.
- Tambahkan aturan port-forwarding: Di halaman port-forwarding, tambahkan aturan baru untuk game yang Anda mainkan. Biasanya, Anda perlu memasukkan nomor port, protokol (TCP atau UDP), alamat IP tujuan (alamat IP perangkat di mana game dijalankan misalkan ps,xbox,pc atau device yang lain), dan mungkin juga deskripsi aturan.
- Simpan pengaturan dan reboot router: Setelah menambahkan aturan port-forwarding, jangan lupa untuk menyimpan pengaturan dan reboot router Anda.
- Periksa koneksi: Setelah router selesai reboot, pastikan bahwa game Anda sekarang dapat terhubung secara lancar. Seharusnya tidak ada lagi pesan atau masalah yang terkait dengan port forwarding.
- Gunakan Alat Pengecekan Port Online: Jika Anda ingin memverifikasi apakah port benar-benar terbuka, Anda dapat menggunakan alat pengecekan port online seperti [portchecker.co](http://portchecker.co/) , [www.portcheckers.com](https://www.portcheckers.com/) atau website lain. Cukup masukkan alamat IP publik Anda dan port yang ingin Anda periksa, kemudian alat ini akan memberitahu Anda apakah port tersebut terbuka atau tidak.
- Dikonsultasikan Dengan Tim Technical Support: Jika Anda tetap merasa ragu atau menghadapi kesulitan, jangan ragu untuk menghubungi tim Technical Support kami. Mereka dapat membantu Anda memeriksa dan memastikan bahwa port forwarding Anda sudah berjalan dengan benar.
Jika Anda menghadapi masalah saat mengatur port forwarding, pastikan Anda merujuk pada panduan brand router yang Anda gunakan atau menghubungi tim Technical Support kami. Kami berkomitmen untuk membantu Anda memastikan pengalaman bermain game yang optimal melalui koneksi yang stabil.
Mengapa saya mengalami masalah koneksi saat bermain game menggunakan WiFi daripada menggunakan kabel Ethernet?
Kami paham bahwa pengalaman bermain game yang lancar sangat penting bagi Anda. Berikut adalah perbandingan antara koneksi WiFi dan kabel Ethernet dalam bermain game:
WiFi :
- Latensi dan Stabilitas: Lebih cenderung memiliki latensi lebih tinggi dan koneksi yang kurang stabil. Ini bisa mengakibatkan lag atau putusnya koneksi saat bermain game.
- Gangguan Sinyal: Rentan terhadap gangguan dari perangkat lain dan interferensi sinyal dari jaringan WiFi tetangga.
- Jarak dari Router: Semakin jauh dari router, semakin lemah sinyalnya, mempengaruhi kualitas koneksi.
- Kepadatan Jaringan: Dalam area yang padat perangkat, persaingan untuk bandwidth dapat menyebabkan koneksi yang lambat.
Kabel Ethernet :
- Latensi dan Stabilitas: Menyediakan latensi rendah dan koneksi yang lebih stabil, mengurangi risiko lag.
- Gangguan Sinyal: Tidak terpengaruh oleh gangguan yang umumnya mempengaruhi sinyal WiFi.
- Jarak dari Router: Tidak ada pengaruh jarak seperti pada WiFi, karena kabel langsung terhubung.
- Kepadatan Jaringan: Tidak terpengaruh oleh banyaknya perangkat pada jaringan WiFi.
Jika Anda mengalami masalah dengan koneksi WiFi saat bermain game, Anda bisa mencoba beberapa langkah berikut :
- Posisikan dekat router WiFi.
- Optimalkan pengaturan router sesuai panduan produsen router.
- Pertimbangkan penggunaan kabel Ethernet untuk mengurangi latensi.
- Tutup aplikasi atau perangkat lain yang menggunakan bandwidth.
- Gunakan frekuensi WiFi yang berbeda jika memungkinkan.
Kami berada di sini untuk membantu Anda memastikan pengalaman bermain game yang optimal melalui koneksi yang sesuai dengan kebutuhan Anda. Jika Anda memerlukan bantuan lebih lanjut, jangan ragu untuk menghubungi tim Technical Support kami.
Apa yang harus dilakukan jika permainan terus-menerus mengalami crash atau keluar secara tiba-tiba?
Kami memahami betapa mengganggunya ketika permainan mengalami crash atau keluar secara tiba-tiba, mengganggu pengalaman bermain Anda. Berikut beberapa langkah yang bisa Anda coba untuk mengatasi masalah ini:
1. Periksa Spesifikasi Minimum:
Pastikan komputer atau perangkat Anda memenuhi spesifikasi minimum yang dibutuhkan oleh permainan. Kompatibilitas perangkat keras yang tidak sesuai bisa menyebabkan masalah crash.
2. Perbarui Driver Perangkat Keras:
Pastikan driver kartu grafis, kartu suara, dan perangkat lainnya sudah diperbarui ke versi terbaru. Driver yang usang seringkali menjadi penyebab crash.
3. Pengaturan Grafis yang Sesuai:
Sesuaikan pengaturan grafis permainan dengan kemampuan perangkat Anda. Pengaturan grafis yang terlalu tinggi dapat membebani sistem dan menyebabkan crash.
5. Pembaruan Permainan:
Pastikan permainan Anda diperbarui ke versi terbaru. Pembaruan seringkali mengandung perbaikan untuk masalah crash dan bug lainnya.
6. Penyimpanan yang Cukup:
Pastikan Anda memiliki ruang penyimpanan yang cukup di perangkat Anda. Kekurangan ruang penyimpanan dapat mempengaruhi stabilitas permainan.
7. Tutup Aplikasi Lain:
Tutup aplikasi atau program lain yang berjalan di latar belakang. Beberapa aplikasi dapat mempengaruhi kinerja permainan.
8. Scan Kecocokan Antivirus:
Lakukan scan kecocokan antivirus di perangkat Anda. Terkadang, perangkat lunak berbahaya dapat menyebabkan crash.
9. Cek Panas dan Ventilasi:
Pastikan perangkat Anda tidak mengalami masalah panas berlebih. Kelebihan panas dapat menyebabkan perangkat mati tiba-tiba.
10. Uji pada Perangkat Lain:
Coba jalankan permainan di perangkat lain. Jika permainan berjalan normal, itu mungkin menunjukkan masalah pada perangkat awal Anda.
Jika masalah terus berlanjut pada perangkat Anda. mungkin Anda bisa mencoba kontak ke pengembang/developer game atau masuk ke beberapa forum game untuk mendapatkan informasi lebih banyak terkait error pada game tersebut.
Apa itu speedtest?
Speedtest adalah sebuah alat atau layanan yang digunakan untuk mengukur kecepatan Internet. Hal ini dilakukan dengan mengirimkan dan menerima data dari server yang terletak di berbagai lokasi di seluruh dunia. Proses ini memungkinkan pengguna untuk mengetahui kecepatan unduhan (download) dan unggahan (upload) serta latensi (ping) koneksi Internet mereka.
Dalam penggunaan Speedtest, pengguna biasanya akan terhubung ke server terdekat secara otomatis. Kemudian, Speedtest akan menghitung berapa lama waktu yang dibutuhkan untuk mengirim dan menerima data dari server tersebut. Setelah proses pengukuran selesai, Speedtest akan memberikan laporan berupa angka kecepatan dalam satuan Mbps (megabit per detik) untuk unduhan dan unggahan. Semakin tinggi angka yang diperoleh, semakin cepat kecepatan Internet pengguna.
Speedtest sangat berguna dalam mengevaluasi kecepatan dan kualitas koneksi Internet. Dengan menggunakan alat ini, pengguna dapat mengetahui apakah koneksi mereka sesuai dengan janji penyedia layanan Internet. Jika hasil Speedtest menunjukkan kecepatan yang lebih rendah dari yang diharapkan, pengguna dapat menghubungi Customer Service untuk mencari solusi atau perbaikan terhadap koneksi Internet.
Bagaimana cara melakukan speedtest di perangkat saya?
Melakukan Speedtest adalah langkah sederhana untuk memeriksa kecepatan koneksi Internet Anda. Berikut adalah cara melakukan Speedtest di berbagai perangkat :
Melalui Peramban Web:
- Buka Peramban Web: Buka peramban web (seperti Chrome, Firefox, atau Safari) di perangkat Anda.
- Kunjungi Situs Speedtest: Ketik "Speedtest" dalam mesin pencari atau masukkan “GlobalXtreme.net/info/speedtest” atau"speedtest.net" langsung pada url browser Anda lalu tekan enter. Anda akan diarahkan ke situs Speedtest.
- Mulai Pengujian: Setelah situs Speedtest terbuka, biasanya akan ada tombol besar dengan tulisan "Go" atau "Start Test". Klik tombol tersebut untuk memulai pengujian.
- Tunggu Pengujian Selesai: Selama pengujian berlangsung, situs akan mengirim dan menerima data untuk mengukur kecepatan unduh dan unggah. Proses ini biasanya hanya memerlukan beberapa detik.
- Lihat Hasil: Setelah pengujian selesai, hasil akan ditampilkan. Anda akan melihat kecepatan unduh (download), kecepatan unggah (upload), dan mungkin juga latensi (ping).
Melalui Aplikasi Speedtest:
- Unduh Aplikasi: Buka toko aplikasi di perangkat Anda (Google Play Store untuk Android, App Store untuk iOS) dan cari "Speedtest". Unduh dan pasang aplikasi "Speedtest by Ookla".
- Buka Aplikasi: Setelah diinstal, buka aplikasi Speedtest.
- Mulai Pengujian: Di dalam aplikasi, biasanya ada tombol besar dengan tulisan "Begin Test" atau "Start Test". Ketuk tombol tersebut untuk memulai pengujian.
- Tunggu Pengujian Selesai: Aplikasi akan melakukan pengujian dengan cara yang serupa seperti versi web, mengukur kecepatan unduh dan unggah serta latensi.
- Lihat Hasil: Setelah pengujian selesai, Anda akan melihat hasil yang mencakup kecepatan unduh, kecepatan unggah, dan ping.
Perlu diingat:
Bahwa hasil Speedtest dapat dipengaruhi oleh berbagai faktor, termasuk kondisi jaringan saat itu, kepadatan pengguna di wilayah Anda, serta perangkat keras dan perangkat lunak yang Anda gunakan. kami rekomendasikan untuk mendapat hasil yang maksimal Anda bisa mencoba speedtest menggunakan koneksi kabel untuk hasil yang maksimal.
Jika hasil Speedtest menunjukkan kualitas koneksi yang jauh di bawah yang diharapkan, atau jika Anda memiliki pertanyaan lebih lanjut tentang koneksi Internet Anda, jangan ragu untuk menghubungi tim Technical Support kami. Kami siap membantu Anda memastikan kualitas koneksi yang optimal.
Apa saja faktor-faktor yang dapat mempengaruhi hasil speedtest?
Hasil dari pengujian Speedtest dapat dipengaruhi oleh berbagai faktor yang mungkin terjadi pada saat pengujian. Berikut adalah beberapa faktor yang dapat mempengaruhi hasil speedtest Anda:
1. Kondisi Jaringan saat Pengujian:
- Kepadatan pengguna jaringan saat itu dapat mempengaruhi kecepatan koneksi Anda. Jika banyak orang di area yang sama menggunakan Internet secara intensif, kecepatan dapat berkurang.
2. Waktu Pengujian:
- Koneksi Internet mungkin berfluktuasi tergantung pada waktu harian. Jam sibuk atau jam puncak bisa membuat kecepatan lebih lambat.
3. Kondisi Jaringan Lokal:
- Jika ada gangguan atau masalah di jaringan lokal Anda, seperti router yang overload atau perangkat lain yang menggunakan banyak bandwidth, hasil speedtest bisa terpengaruh.
4. Jarak dari Server Speedtest:
- Kecepatan koneksi Anda akan lebih baik saat menguji ke server yang berlokasi lebih dekat. Jika server Speedtest berada jauh dari Anda, hasilnya mungkin kurang akurat.
5. Frekuensi WiFi yang Digunakan:
- Frekuensi WiFi, seperti 2.4 GHz atau 5 GHz, memiliki karakteristik yang berbeda. Beberapa perangkat atau gangguan sinyal mungkin lebih mempengaruhi salah satu frekuensi ini.
6. Kualitas Sinyal WiFi:
- Sinyal WiFi yang lemah, karena jarak atau hambatan fisik seperti dinding, dapat mengurangi kecepatan koneksi Anda.
7. Peralatan Kabel dan Router:
- Kabel Ethernet yang buruk atau router yang usang atau tidak optimal dapat mempengaruhi kecepatan koneksi.
8. Penggunaan Aplikasi atau Perangkat Lain:
- Jika ada perangkat lain yang menggunakan bandwidth secara intensif saat pengujian, seperti streaming video atau unduhan besar, hasil speedtest bisa terpengaruh.
9. Kapasitas Server Speedtest:
- Kapasitas server Speedtest itu sendiri juga dapat mempengaruhi hasil pengujian, terutama jika server tersebut sedang mengalami beban yang tinggi.
Dalam beberapa kasus, hasil speedtest yang tidak sesuai dengan harapan mungkin disebabkan oleh beberapa faktor di atas. Namun, jika Anda mengalami masalah koneksi yang berkelanjutan atau hasil speedtest yang jauh di bawah ekspektasi, jangan ragu untuk menghubungi tim Technical Support kami. Kami siap membantu Anda memahami faktor-faktor yang mempengaruhi koneksi Anda dan memberikan solusi yang sesuai.
Bagaimana cara mengatasi jika speedtest menunjukkan kecepatan Internet yang sangat lambat?
Kami memahami bahwa koneksi Internet yang lambat dapat mengganggu aktivitas online Anda. Berikut adalah beberapa langkah yang bisa Anda coba untuk mengatasi masalah koneksi Internet yang terlihat sangat lambat berdasarkan hasil Speedtest :
1. Restart Perangkat Network:
- Mulailah dengan me-restart perangkat jaringan Anda, termasuk modem dan router. Matikan perangkat, biarkan selama beberapa detik, kemudian hidupkan kembali. Hal ini dilakukan untuk merefresh kinerja perangkat.
2. Periksa Kabel dan Koneksi:
- Pastikan kabel fisik (jika Anda menggunakan kabel Ethernet) atau koneksi nirkabel (jika menggunakan WiFi) terhubung dengan baik dan tidak ada yang rusak dari sisi kabel atau kondisi router yang digunakan.
3. Ubah Posisi Router:
- Posisikan router Anda di tempat yang lebih strategis dan terbuka. Hindari ditempatkan di dekat benda-benda besar atau di balik dinding tebal.
4. Hentikan Aplikasi atau Perangkat Lain yang Menggunakan Banyak Bandwidth:
- Tutup aplikasi atau perangkat lain yang sedang mengunduh atau mengunggah data secara intensif, karena ini dapat mempengaruhi kecepatan koneksi.
5. Periksa Pengaturan WiFi:
- Pastikan Anda menggunakan frekuensi WiFi yang sesuai (misalnya, 5 GHz jika perangkat Anda mendukung) dan lakukan penyesuaian pengaturan lainnya di router Anda.
6. Perbarui Firmware Router:
- Pastikan firmware router Anda diperbarui ke versi terbaru. Pembaruan firmware bisa mengatasi masalah koneksi.
7. Periksa kondisi Perangkat Keras:
- Pastikan perangkat keras Anda, seperti komputer atau perangkat yang Anda gunakan, tidak terlalu panas atau mengalami masalah lain yang dapat mempengaruhi kinerjanya.
8. Lakukan Speedtest Berulang Kali:
- Lakukan beberapa pengujian Speedtest dalam waktu yang berbeda. Hasil bisa bervariasi, jadi mengambil rata-rata hasil pengujian dapat memberikan gambaran yang lebih akurat.
9. Pertimbangkan Peningkatan Paket Internet::
- Jika kecepatan yang diberikan oleh paket Internet Anda masih tidak memadai, pertimbangkan untuk mengupgrade paket kecepatan yang lebih tinggi.
Ingatlah bahwa hasil Speedtest dapat dipengaruhi oleh faktor-faktor yang telah disebutkan sebelumnya. Jika setelah mencoba langkah-langkah di atas masalah masih berlanjut, Technical Support kami siap membantu Anda memecahkan masalah koneksi Internet Anda dan memastikan Anda mendapatkan pengalaman yang optimal.
Apakah ada batasan atau faktor-faktor tertentu yang dapat mempengaruhi akurasi speedtest?
Meskipun Speedtest adalah alat yang berguna untuk mengukur kecepatan koneksi Internet, terdapat beberapa batasan dan faktor yang perlu dipertimbangkan yang dapat mempengaruhi akurasi hasil pengujian. Berikut adalah beberapa faktor yang dapat mempengaruhi akurasi Speedtest:
1. Server Speedtest yang Digunakan:
- Kecepatan koneksi Internet Anda saat melakukan Speedtest dapat dipengaruhi oleh jarak dan beban server Speedtest yang Anda pilih. Server yang berlokasi lebih jauh dari Anda mungkin memberikan hasil yang lebih rendah.
2. Kepadatan Pengguna di Server:
- Jika server Speedtest banyak digunakan pada saat yang sama, hal ini dapat mempengaruhi kecepatan yang Anda ukur. Server yang padat bisa memberikan hasil yang lebih rendah.
3. Variabilitas Jaringan:
- Koneksi Internet dapat mengalami fluktuasi alami dari waktu ke waktu. Hasil Speedtest yang bervariasi dalam beberapa pengujian tidak selalu mengindikasikan masalah pada koneksi Anda.
4. Penggunaan Jaringan Lokal:
- Perangkat lain yang terhubung ke jaringan lokal Anda dapat menggunakan bandwidth dan mempengaruhi hasil pengujian.
5. Frekuensi WiFi yang Digunakan:
- Faktor seperti frekuensi WiFi yang digunakan (2.4 GHz atau 5 GHz) dan karakteristiknya dapat mempengaruhi hasil pengujian.
6. Kualitas Perangkat Jaringan:
- Kualitas router, modem, atau perangkat jaringan lainnya yang Anda gunakan dapat mempengaruhi kecepatan koneksi.
7. Penggunaan VPN atau Firewall:
- Penggunaan VPN atau firewall dapat memengaruhi hasil Speedtest karena mereka dapat memperlambat atau memodifikasi lalu lintas data. karena traffic akan terarah ke server VPN yang Anda tuju.
8. Pengaturan Perangkat Keras:
- Pengaturan perangkat keras Anda, seperti kartu jaringan atau kartu grafis, dapat mempengaruhi hasil pengujian.
9. Ketidakstabilan Jaringan:
- Jika Anda mengalami fluktuasi koneksi yang signifikan atau kehilangan paket data, hasil Speedtest dapat menjadi tidak akurat.
10. Waktu Pengujian:
- Pengujian pada jam puncak atau jam sibuk mungkin menghasilkan kecepatan yang lebih rendah karena banyaknya pengguna yang berbagi bandwidth.
Dengan memahami faktor-faktor ini, Anda dapat lebih bijaksana dalam menilai hasil Speedtest dan mengambil tindakan yang sesuai jika kualitas koneksi Anda tidak sesuai dengan harapan. Jika Anda memiliki pertanyaan lebih lanjut tentang hasil Speedtest atau kualitas koneksi Anda, tim Technical Support kami siap membantu Anda mendapatkan pemahaman yang lebih baik dan memberikan solusi yang sesuai.
Kenapa speedtest tidak sesuai paket?
Kami memahami bahwa hasil Speedtest yang tidak sesuai dengan paket Internet Anda dapat menimbulkan kebingungan. Ada beberapa faktor yang dapat menjelaskan mengapa hasil Speedtest tidak selalu sesuai dengan kecepatan yang dijanjikan dalam paket Internet Anda:
1. Faktor Jaringan Lokal:
- Kecepatan koneksi Internet dapat dipengaruhi oleh kondisi jaringan lokal di tempat Anda. Faktor seperti pemakaian bandwidth oleh perangkat lain, masalah dengan router, atau kualitas koneksi WiFi dapat berdampak pada hasil Speedtest.
2. Beban Server Speedtest:
- Kecepatan koneksi Anda saat melakukan Speedtest dapat dipengaruhi oleh beban server Speedtest yang Anda pilih. Jika server tersebut sedang padat, hasil pengujian mungkin lebih rendah dari yang diharapkan.
3. Variabilitas Koneksi:
- Koneksi Internet dapat mengalami fluktuasi alami dari waktu ke waktu. Hasil Speedtest yang bervariasi dalam beberapa pengujian tidak selalu mengindikasikan masalah pada koneksi Anda.
4. Jarak dari Server:
- Kecepatan koneksi juga dapat dipengaruhi oleh jarak geografis Anda dari server Speedtest. Jarak yang lebih jauh dapat menghasilkan latency yang lebih tinggi dan mengurangi kecepatan.
5. Penggunaan Jaringan di Lingkungan Anda:
- Jika ada banyak perangkat yang menggunakan jaringan di lingkungan Anda, seperti tetangga yang memakai Internet pada saat yang sama, hal ini dapat mempengaruhi kecepatan koneksi.
6. Kualitas Perangkat Jaringan:
- Router atau modem yang usang atau tidak optimal dapat membatasi kecepatan koneksi karena adanya penurunan performa pada router.
7. Penggunaan VPN atau Firewall:
- Penggunaan VPN atau firewall dapat memperlambat atau memodifikasi lalu lintas data, yang berdampak pada hasil Speedtest.
8. Ketidakstabilan Jaringan:
- Koneksi yang tidak stabil atau hilangnya paket data dalam perjalanan dapat mempengaruhi hasil Speedtest.
Jika Anda merasa hasil Speedtest secara konsisten jauh di bawah kecepatan yang dijanjikan dalam paket Internet Anda, ada beberapa langkah yang bisa Anda coba:
- Restart Perangkat: Restart modem dan router Anda untuk memberikan koneksi yang segar.
- Uji dengan Server Lain: Coba uji kecepatan dengan server Speedtest yang berbeda untuk membandingkan hasil.
- Hapus Cache dan Cookies: Bersihkan cache dan cookies pada peramban web Anda sebelum melakukan pengujian.
- Periksa Kabel dan Koneksi: Pastikan kabel atau koneksi nirkabel Anda terhubung dengan baik.
Rekomendasi Test via Kabel: Untuk mendapatkan hasil yang maksimal sesuai paket dan meminimalisir faktor faktor yang menyebabkan ketidaksesuaian speedtest, kami rekomendasikan Anda melakukan pengujian langsung lewat kabel.
Kenapa speed upload atau download lambat?
Kami memahami betapa pentingnya memiliki kecepatan unduh dan unggah yang memadai dalam pengalaman Internet Anda. Berikut adalah beberapa faktor yang dapat mempengaruhi lambatnya kecepatan unduh atau unggah Anda:
1. Kondisi Jaringan Lokal:
Kualitas jaringan lokal di area Anda dapat mempengaruhi kecepatan unduh dan unggah. Pemakaian bandwidth oleh perangkat lain di jaringan Anda juga dapat membagi sumber daya dan mempengaruhi kinerja koneksi.
2. Paket Internet yang Digunakan:
Kecepatan unduh dan unggah Anda mungkin telah ditentukan oleh paket Internet yang Anda langganan. Pastikan Anda memahami kecepatan yang dijanjikan dalam paket Anda.
3. Jarak dari Server atau Pengguna:
Kecepatan unduh dan unggah dapat dipengaruhi oleh jarak geografis Anda dari server atau pengguna lain yang Anda berkomunikasi dengannya.
4. Server Speedtest atau Hosting:
Saat mengunduh atau mengunggah konten dari atau ke server tertentu, kecepatan dapat dipengaruhi oleh kapasitas dan keadaan server tersebut.
5. Penggunaan Jaringan di Lingkungan Anda:
Jika ada banyak perangkat yang menggunakan jaringan di lingkungan Anda, kecepatan unduh dan unggah dapat terbagi dan berkurang.
6. Frekuensi WiFi yang Digunakan:
Kecepatan WiFi pada frekuensi yang lebih rendah (2.4 GHz) mungkin lebih lambat daripada frekuensi yang lebih tinggi (5 GHz).
7. Kualitas Peralatan Jaringan:
Kualitas router, modem, atau perangkat jaringan lain yang Anda gunakan dapat mempengaruhi kinerja unduh dan unggah.
8. Penggunaan VPN atau Firewall:
Penggunaan VPN atau firewall dapat memperlambat atau memodifikasi lalu lintas data, yang berdampak pada kecepatan unduh dan unggah.
9. Kualitas Kabel atau Koneksi Nirkabel:
Kabel Ethernet yang buruk atau kualitas sinyal WiFi yang rendah dapat mengurangi kecepatan unduh dan unggah.
Jika Anda mengalami kecepatan unduh atau unggah yang lambat dan ini tidak sesuai dengan harapan, berikut beberapa langkah yang bisa Anda coba:
- Restart Peralatan Jaringan: Restart modem dan router Anda untuk me-refresh kinerja perangkat.
- Uji dengan Server Lain: Coba uji kecepatan dengan server Speedtest yang berbeda untuk membandingkan hasil. pastikan server tujuan tidak jauh dari lokasi Anda.
- Periksa Peralatan Jaringan: Pastikan router dan modem Anda berfungsi dengan baik dan ditempatkan secara strategis.
- Pertimbangkan Paket Internet: Jika kecepatan masih tidak memadai, pertimbangkan untuk mengupgrade paket kecepatan yang lebih tinggi.
Jika masalah terus berlanjut, jangan ragu untuk menghubungi tim Technical Support kami. Kami siap membantu Anda menganalisis masalah dan memberikan solusi yang sesuai.
Kenapa speedtest di setiap perangkat berbeda-beda?
Ketika Anda menjalankan Speedtest di berbagai perangkat, Anda mungkin akan melihat perbedaan hasil kecepatan yang terukur. Ini bisa disebabkan oleh beberapa faktor teknis dan lingkungan yang mempengaruhi hasil pengujian. Berikut adalah beberapa alasan mengapa hasil Speedtest dapat bervariasi di setiap perangkat:
1. Kinerja Perangkat Keras:
- Setiap perangkat memiliki komponen perangkat keras yang berbeda, termasuk kartu jaringan dan prosesor. Kualitas dan kinerja perangkat keras ini dapat mempengaruhi kemampuan perangkat untuk memproses data dengan cepat.
2. Kualitas Jaringan Nirkabel (WiFi):
- Kecepatan WiFi pada berbagai perangkat dapat bervariasi berdasarkan kemampuan antena, teknologi WiFi yang didukung (misalnya 802.11n atau 802.11ac), dan faktor lain yang mempengaruhi kualitas sinyal.
3. Variabilitas Pemrosesan Perangkat:
- Perangkat mungkin memiliki aplikasi latar belakang yang berjalan atau menggunakan sumber daya sistem, yang dapat mempengaruhi hasil pengujian.
4. Penggunaan Sumber Daya Lainnya pada jaringan:
- Perangkat yang sedang menjalankan aplikasi atau layanan lain yang menggunakan bandwidth, seperti streaming video atau unduhan, dapat membagi sumber daya dan mempengaruhi hasil Speedtest.
5. Perangkat VPN atau Firewall:
- Jika perangkat memiliki VPN atau firewall aktif, hasil Speedtest dapat dipengaruhi oleh lalu lintas yang diarahkan melalui layanan ini.
6. Variabilitas Lingkungan:
- Lingkungan fisik di mana perangkat digunakan juga memainkan peran. Faktor seperti hambatan fisik, jarak dari router, dan interferensi sinyal dapat berdampak pada kecepatan WiFi.
7. Kualitas Kabel Ethernet (Jika Digunakan):
- Jika Anda menghubungkan perangkat melalui kabel Ethernet, kualitas kabel dan konektor dapat mempengaruhi kecepatan koneksi.
8. Variabilitas Server Speedtest:
- Hasil Speedtest dapat dipengaruhi oleh beban server Speedtest yang berbeda saat Anda melakukan pengujian.
Penting untuk diingat bahwa variasi dalam hasil Speedtest bukanlah hal yang aneh karena banyak faktor yang dapat berkontribusi pada perbedaan tersebut. Jika Anda khawatir dengan hasil yang sangat berbeda antara perangkat, atau jika hasil Speedtest secara konsisten jauh di bawah yang diharapkan, Anda bisa mencoba langkah-langkah seperti menghubungkan perangkat secara langsung melalui kabel Ethernet, memastikan perangkat tidak memiliki aplikasi latar belakang yang mengonsumsi bandwidth, atau memeriksa pengaturan jaringan perangkat Anda.
Jika Anda masih memiliki pertanyaan atau kekhawatiran, jangan ragu untuk menghubungi tim Technical Support kami. Kami siap membantu Anda memahami dan mengatasi perbedaan hasil Speedtest di berbagai perangkat.
Bagaimana cara meningkatkan kecepatan Internet saat melakukan speedtest?
Meningkatkan kecepatan Internet saat melakukan Speedtest dapat memberikan hasil pengujian yang lebih akurat dan memberi Anda pemahaman yang lebih baik tentang kualitas koneksi Anda. Berikut adalah beberapa langkah yang dapat Anda lakukan untuk memaksimalkan kecepatan Internet saat melakukan Speedtest:
1. Pastikan Kondisi Jaringan Optimal:
- Pastikan tidak ada aplikasi atau perangkat lain yang menggunakan bandwidth secara intensif saat Anda melakukan Speedtest. Tutup semua aplikasi yang mungkin mengakses Internet secara aktif.
2. Gunakan Koneksi Kabel Ethernet:
- Menghubungkan perangkat Anda langsung ke router menggunakan kabel Ethernet dapat mengurangi gangguan dan memberikan kecepatan yang lebih stabil.
3. Pilih Server Speedtest yang Dekat:
- Pilih server Speedtest yang berlokasi dekat dengan Anda. Server yang lebih dekat cenderung memberikan kecepatan yang lebih tinggi.
4. Nonaktifkan VPN atau Firewall:
- Jika Anda menggunakan VPN atau firewall, nonaktifkan sementara saat melakukan Speedtest. Hal ini dapat memastikan lalu lintas tidak terhambat.
5. Hentikan Pengunduhan dan Pengunggahan Data:
- Pastikan tidak ada proses pengunduhan dan pengunggahan besar-besaran yang berjalan saat Anda melakukan Speedtest. Ini dapat membagi sumber daya dan mempengaruhi hasil.
6. Restart Router dan Modem:
- Restart router dan modem Anda untuk membersihkan cache dan memulai kembali koneksi dengan kondisi yang lebih optimal.
7. Gunakan Frekuensi WiFi yang Tepat:
- Jika Anda menggunakan WiFi, pastikan Anda menggunakan frekuensi yang sesuai dengan perangkat Anda (2.4 GHz atau 5 GHz) untuk hasil terbaik.
8. Periksa Kondisi Fisik Perangkat:
- Pastikan bahwa perangkat Anda berfungsi dengan baik dan tidak memiliki masalah perangkat keras yang dapat mempengaruhi koneksi.
9. Periksa Kualitas Kabel dan Sambungan:
- Jika menggunakan kabel Ethernet, pastikan kabel dan konektor dalam kondisi baik.
10. Tutup Aplikasi Latar Belakang:
- Pastikan tidak ada aplikasi atau layanan latar belakang yang mengonsumsi bandwidth secara tak terduga.
Setelah Anda melakukan langkah-langkah di atas, jalankan kembali Speedtest untuk melihat apakah ada peningkatan dalam kecepatan. Namun, ingatlah bahwa hasil Speedtest juga dapat dipengaruhi oleh faktor-faktor di luar kendali Anda, seperti kondisi beban server Speedtest.
Jika masalah kecepatan Internet terus berlanjut atau Anda mengalami masalah yang lebih serius, jangan ragu untuk menghubungi tim Technical Support kami. Kami siap membantu Anda memahami masalah dan memberikan solusi yang sesuai.
Mengapa saya tidak bisa mengakses salah satu website? Apa yang dapat menjadi penyebabnya?
Ketidakmampuan untuk mengakses satu situs web tertentu bisa disebabkan oleh beberapa faktor teknis. Berikut adalah beberapa kemungkinan penyebab dan langkah-langkah yang dapat Anda lakukan untuk mengatasi masalah ini:
1. Gangguan Sementara:
- Situs web mungkin mengalami gangguan atau pemeliharaan sementara. Tunggu beberapa saat dan coba lagi nanti.
2. Blokir oleh Firewall atau Antivirus:
- Perangkat lunak firewall atau antivirus Anda mungkin memblokir akses ke situs web tertentu. Coba nonaktifkan sementara firewall atau antivirus untuk melihat apakah ini memecahkan masalah.
3. Kesalahan DNS:
- Masalah pada sistem DNS bisa membuat situs web tidak dapat diakses. Coba gunakan DNS alternatif, seperti Google DNS, (8.8.8.8 dan 8.8.4.4), dan lihat apakah ini membantu.
4. Blokir oleh Router atau Firewall:
- Router atau firewall di jaringan Anda mungkin memblokir akses ke situs web tertentu. Periksa pengaturan perangkat jaringan Anda.
5. Masalah pada Browser:
- Kadang-kadang masalah dengan browser web Anda seperti cache yang rusak atau ekstensi yang bermasalah dapat menghambat akses ke situs web. Coba gunakan peramban yang berbeda atau bersihkan cache browser.
6. Kendala Geografis atau Pemblokiran:
- Beberapa situs web mungkin dibatasi di wilayah tertentu atau diblokir oleh pemerintah atau penyedia layanan Internet. Ini lebih sering terjadi pada situs web kontroversial atau ilegal.
7. Kendala di Sisi Server:
- Masalah di sisi server situs web, seperti kapasitas terlampaui atau kesalahan konfigurasi, dapat mengakibatkan akses yang terbatas.
8. Masalah pada ISP:
- Kadang-kadang masalah koneksi dapat terjadi dari sisi ISP. Coba mengakses situs web lain untuk memeriksa apakah hanya satu situs yang tidak bisa diakses. dan Anda bisa mencoba tanyakan detail kendala Anda pada Technical support untuk mendapatkan informasi serta solusi dari masalah yang ada.
Jika Anda masih tidak dapat mengakses situs web setelah mencoba langkah-langkah di atas, kami merekomendasikan untuk menghubungi tim Technical Support kami. Informasikan kepada mereka mengenai masalah yang Anda hadapi, langkah-langkah yang telah Anda coba, serta detail teknis lainnya yang dapat membantu mereka mendiagnosis masalah dan memberikan solusi yang sesuai.
Apa penyebab website loading lambat dan apa yang dapat saya lakukan untuk mempercepatnya?
Pengalaman mengakses sebuah website yang lambat dapat menjadi frustasi dan mengganggu. Berikut adalah beberapa alasan mengapa sebuah website bisa terasa lambat saat dijalankan, serta langkah-langkah yang dapat Anda lakukan untuk mempercepat pengalaman browsing Anda:
1. Ukuran Konten yang Besar:
- Gambar dan video dengan ukuran besar dapat menghambat waktu loading. Website yang menggunakan konten berat akan memerlukan waktu lebih lama untuk mengunduh semua elemen ini.
2. Layanan Hosting yang Kurang Optimal:
- Jika website di-hosting pada server yang lambat atau mengalami overloading, hal ini bisa menyebabkan keterlambatan dalam mengambil dan menampilkan konten.
3. Koneksi Internet Anda:
- Kecepatan koneksi Internet yang lambat dari sisi pengguna juga dapat menyebabkan website terasa lambat. Pastikan Anda memiliki koneksi yang memadai untuk memuat konten dengan cepat. Anda bisa mencoba menggunakan speedtest atau ping untuk memastikan koneksi Anda sudah optimal.
4. Kode yang Tidak Dioptimasi:
- Website dengan kode yang tidak dioptimasi akan membutuhkan waktu lebih lama untuk diproses oleh browser Anda.
5. Penggunaan Banyak Sumber Daya Eksternal:
- Website yang mengAndalkan banyak sumber daya dari server lain, seperti iklan atau layanan analisis, bisa menghambat waktu loading.
6. Pengaturan DNS yang Lambat:
- Resolusi DNS yang lambat dapat mengakibatkan penundaan dalam mengarahkan Anda ke alamat website yang benar. sebagai solusi mungkin Anda bisa mencoba menggunakan dns yang lain untuk membandingkannya.
7. Kualitas Perangkat Anda:
- Perangkat yang lambat atau usang dapat mempengaruhi kemampuan Anda dalam memproses dan menampilkan konten. pastikan cpu, memory pada perangkat Anda tidak overload untuk pengalaman penggunaan yang optimal.
8. Browser yang Tidak Diperbarui:
- Browser web yang tidak diperbarui mungkin tidak mendukung teknologi terbaru yang digunakan oleh website. Anda bisa mencoba memastikan browser Anda sudah terupdate untuk pengalaman yang optimal dan security yang lebih bagus.
9. Optimasi Mobile-Friendly yang Kurang:
- Jika website tidak dioptimasi untuk perangkat mobile, pengalaman browsing di perangkat seluler bisa terasa lambat.
Untuk mempercepat pengalaman browsing Anda:
- Gunakan koneksi Internet yang lebih cepat, Anda bisa memastikan koneksi WiFi Anda atau bisa mencoba menggunakan kabel untuk hasil yang lebih stabil.
- Bersihkan cache dan cookies pada browser Anda secara teratur.
- Pastikan perangkat Anda memiliki perangkat keras dan browser yang diperbarui.
- Gunakan browser web yang dioptimalkan untuk kinerja.
- Nonaktifkan ekstensi atau plugin yang tidak perlu pada browser Anda karena itu akan membuat load browser menjadi berat.
- Jika memungkinkan, gunakan perangkat dengan spesifikasi lebih tinggi.
- Pastikan Anda tidak terlalu bergantung pada sumber daya eksternal.
Jika Anda masih mengalami masalah dengan kecepatan akses website, Anda dapat mencoba menghubungi tim Technical Support kami. Mereka akan memberikan saran lebih lanjut untuk meningkatkan pengalaman browsing Anda.
Bagaimana cara mengetahui apakah masalah akses website terjadi hanya di perangkat saya atau di semua perangkat?
Ketika Anda mengalami masalah akses website, penting untuk memastikan apakah masalah tersebut terjadi hanya pada perangkat Anda atau di semua perangkat yang terhubung ke jaringan. Berikut adalah langkah-langkah yang dapat Anda lakukan untuk menentukan apakah masalah akses website hanya terjadi di perangkat Anda atau di semua perangkat:
1. Coba Akses dari Perangkat Lain:
- Cobalah mengakses website yang bermasalah dari perangkat lain yang terhubung ke jaringan yang sama. Jika website dapat diakses dengan normal dari perangkat lain, masalah mungkin terkait dengan perangkat Anda.
2. Gunakan Perangkat yang Berbeda:
- Jika memungkinkan, gunakan perangkat yang berbeda, seperti smartphone atau tablet, untuk mengakses website yang bermasalah. Ini dapat membantu memastikan apakah masalah spesifik hanya pada satu perangkat atau tidak.
3. Coba Browser yang Berbeda:
- Jika masalah akses website terjadi pada satu perangkat, coba gunakan browser web yang berbeda. Terkadang masalah dapat terkait dengan browser tertentu.
4. Uji Akses ke Website Lain:
- Selain website yang bermasalah, coba akses ke beberapa situs web lain. Jika Anda mengalami masalah akses di semua situs web, masalah mungkin berhubungan dengan koneksi atau perangkat Anda.
5. Periksa Sumber Daya Jaringan Lainnya:
- Pastikan tidak ada perangkat lain di jaringan yang menggunakan bandwidth secara intensif atau mengalami masalah koneksi.
6. Restart Perangkat Anda:
- Restart perangkat yang mengalami masalah. Ini dapat membantu membersihkan cache dan memulai ulang koneksi.
7. Periksa Koneksi Internet Lainnya:
- Jika Anda menggunakan koneksi WiFi, coba sambungkan perangkat langsung ke router menggunakan kabel Ethernet untuk menguji apakah masalah terkait dengan koneksi nirkabel.
Jika Anda menemukan bahwa masalah akses website hanya terjadi pada perangkat Anda, Anda dapat mencoba membersihkan cache dan cookies browser, memeriksa pengaturan perangkat, atau mencoba menggunakan perangkat lain. Jika masalah terjadi pada semua perangkat yang terhubung ke jaringan, mungkin ada masalah dengan koneksi Internet atau pengaturan jaringan Anda.
Jika Anda tidak dapat menemukan solusi sendiri, jangan ragu untuk menghubungi tim Technical Support kami. Kami siap membantu Anda mendiagnosis dan memecahkan masalah akses website yang Anda alami.
Mengapa domain website tidak bisa di-ping dan apa artinya?
Ketika Anda tidak dapat melakukan ping terhadap sebuah domain website, ada beberapa kemungkinan penyebabnya. Ping adalah perintah jaringan yang digunakan untuk menguji koneksi antara perangkat Anda dan server tujuan dengan mengirimkan paket data dan menerima respons. Berikut adalah beberapa alasan mengapa domain website tidak bisa di-ping dan apa artinya:
1. Firewall atau Blokir Ping:
Beberapa server atau perangkat mungkin telah dikonfigurasi untuk tidak merespons ping sebagai tindakan keamanan. Ini bisa menjadi pilihan yang disengaja untuk melindungi server dari potensi serangan. jadi jika tidak bisa ping ke arah server ada kemungkinan ada blokir dari server tujuan sebagai keamanan mereka.
2. Server Tidak Aktif:
Jika server tempat domain di-hosting tidak aktif atau mengalami gangguan, respons ping mungkin tidak akan diterima. Ini mungkin menunjukkan bahwa server sedang dalam kondisi tidak aktif.
3. Kesalahan Konfigurasi DNS:
Masalah dalam konfigurasi DNS dapat mengakibatkan domain tidak dapat di-resolve menjadi alamat IP yang benar. Sebagai hasilnya, ping tidak akan berhasil.
4. Domain Tidak Terdaftar:
Jika domain belum didaftarkan atau belum mengarahkan ke alamat IP yang valid, ping tidak akan berhasil.
5. Masalah Jaringan atau Koneksi Anda:
Terkadang, masalah koneksi atau jaringan di pihak Anda bisa menjadi penyebab masalah ping. Coba ping domain atau ip lain untuk memastikan bahwa koneksi Anda berfungsi dengan baik.
6. Pengaturan Firewall Lokal:
Firewall pada perangkat Anda sendiri mungkin memblokir respon ping. Pastikan pengaturan firewall Anda tidak menghambat koneksi ping.
Arti dari ketidakmampuan untuk melakukan ping terhadap sebuah domain website adalah bahwa Anda tidak dapat mengkonfirmasi koneksi jaringan yang baik ke server tujuan. Namun, penting untuk diingat bahwa ketidakmampuan untuk melakukan ping tidak selalu mengindikasikan masalah serius. Beberapa server sengaja mengabaikan atau memblokir permintaan ping demi alasan keamanan pada server mereka.
Jika Anda mengalami kesulitan dalam mengakses website yang terkait dengan domain yang tidak dapat di-ping, Anda dapat mencoba:
- Memeriksa konfigurasi DNS untuk memastikan bahwa domain diarahkan dengan benar.
- Menghubungi tim Customer Support website Anda atau penyedia hosting untuk memeriksa status server.
- Memeriksa pengaturan firewall Anda untuk memastikan ping tidak diblokir.
- Memeriksa koneksi Internet dan jaringan Anda secara umum.
Jika masalah berlanjut atau Anda memiliki pertanyaan lebih lanjut, kami siap membantu. Jangan ragu untuk menghubungi tim Technical Support kami.
Apakah ISP (Internet Service Provider) dapat mempengaruhi akses ke suatu website? Bagaimana cara menyelesaikannya?
ISP (Internet Service Provider) dapat memiliki pengaruh terhadap akses ke suatu website. Ada beberapa faktor yang dapat mempengaruhi pengalaman akses Anda, yang melibatkan tindakan dari ISP. Berikut ini beberapa penjelasan mengapa hal ini bisa terjadi dan solusi yang mungkin membantu:
1. Pembatasan Kecepatan (Throttling) :
- ISP dapat membatasi kecepatan akses ke situs web tertentu, ketika ada kendala pada traffic & lalu lintas menuju server. Ini dapat mengakibatkan website terasa lambat saat diakses.
2. Pemblokiran Konten:
- ISP bisa saja memblokir akses ke situs web atau konten tertentu, baik atas kebijakan internal atau hukum setempat.
3. Masalah DNS:
- Kadang-kadang, masalah pada DNS server ISP dapat mengganggu kemampuan Anda untuk mengakses situs web.
4. Pemeliharaan Jaringan ISP
- Pemeliharaan atau perbaikan rutin pada jaringan ISP dapat menyebabkan gangguan sementara dalam akses Internet.
Jika Anda mengalami masalah akses ke suatu website, Anda dapat melakukan beberapa langkah untuk mengisolasi masalah dan mencari solusinya:
- Coba Akses dari Perangkat Lain:
Cobalah akses situs web yang bermasalah dari perangkat lain. Jika masalah hanya terjadi di satu perangkat, ini mungkin terkait dengan perangkat Anda.
- Coba browser yang Berbeda:
Cobalah akses situs web menggunakan browser web yang berbeda. Masalah mungkin terkait dengan browser tertentu.
- Uji Situs Lainnya:
Coba akses ke beberapa situs web lain. Jika hanya satu situs web yang bermasalah, kemungkinan besar masalah ada di sisi situs web tersebut.
- Periksa Pengaturan Firewall atau Antivirus:
Nonaktifkan sementara firewall atau antivirus Anda dan coba akses kembali situs web tersebut.
- Gunakan Layanan VPN:
Jika situs web terasa terblokir atau lambat, coba akses melalui layanan VPN untuk menghindari pemblokiran atau throttling.
- Ganti DNS Server:
Ubah pengaturan DNS pada perangkat Anda ke DNS publik yang lebih Andal.
- Lihat Pemberitahuan Pemeliharaan:
Periksa apakah ada pemberitahuan pemeliharaan dari ISP. Jika ada, ini mungkin menyebabkan gangguan sementara.
- Uji Koneksi dengan Perangkat Lain:
Cobalah mengakses situs web dari perangkat lain yang terhubung ke jaringan yang sama. Jika masalah masih terjadi, ini kemungkinan berkaitan dengan jaringan.
Jika Anda tidak dapat menemukan solusi setelah melakukan langkah-langkah di atas, jangan ragu untuk menghubungi tim Technical Support kami. Mereka siap membantu Anda memahami masalah dan memberikan solusi yang sesuai.
Apa langkah-langkah yang dapat saya coba jika terjadi masalah akses ke website yang menggunakan SSL (Secure Sockets Layer)?
Berikut adalah langkah-langkah yang dapat Anda coba jika mengalami masalah akses ke website yang menggunakan SSL (Secure Sockets Layer):
1. Coba Akses dengan Perangkat Lain atau Browser Berbeda:
Cobalah mengakses website dari perangkat yang berbeda atau menggunakan browser web yang berbeda. Terkadang, masalah dapat terkait dengan perangkat atau browser tertentu.
2. Periksa Tanggal dan Waktu Perangkat Anda:
Pastikan tanggal, waktu, dan zona waktu pada perangkat Anda diatur dengan benar. Keteraturan waktu yang tidak akurat dapat menyebabkan masalah sertifikat SSL.
3. Perbarui Browser Anda:
Pastikan Anda menggunakan versi terbaru dari browser web. Versi lama mungkin tidak mendukung sertifikat SSL terbaru.
4. Hapus Cache dan Cookies:
Cache dan cookies yang kadaluarsa atau rusak dapat menyebabkan masalah akses. Hapus cache dan cookies peramban Anda sebelum mencoba akses ulang.
5. Periksa Sertifikat SSL:
Jika Anda melihat pesan peringatan sertifikat, periksa apakah sertifikat itu valid. Jangan lanjutkan jika sertifikat tampak mencurigakan.
6. Periksa Firewall atau Antivirus:
Beberapa firewall atau program antivirus dapat menghalangi akses ke situs web dengan sertifikat SSL yang tidak dikenali. Pastikan pengaturan tersebut tidak menghambat akses Anda.
7. Coba Akses Melalui VPN:
Menggunakan layanan VPN dapat membantu Anda mengatasi pemblokiran atau masalah akses ke situs web tertentu.
8. Periksa Sumber Daya Jaringan Lainnya:
Pastikan tidak ada masalah pada router atau modem Anda yang dapat mempengaruhi koneksi.
9. Cek Status Situs Web:
Kadang-kadang, masalah akses dapat disebabkan oleh masalah pada sisi server situs web. Cek apakah ada laporan masalah dari pengguna lain.
Jika Anda tetap mengalami masalah akses setelah mencoba langkah-langkah di atas, Anda bisa menghubungi tim Technical Support kami. Kami siap membantu Anda mendiagnosis masalah akses ke situs web yang menggunakan SSL dan memberikan solusi yang sesuai.
Mengapa saya tidak bisa mengirim email melalui aplikasi email saya? Apa yang dapat menjadi penyebabnya?
Berikut adalah beberapa alasan umum mengapa Anda mungkin tidak dapat mengirim email melalui aplikasi email Anda dan solusi yang mungkin membantu:
1. Pengaturan Server Keluar (SMTP):
Salah konfigurasi server outgoing (SMTP) pada aplikasi email dapat menghambat kemampuan untuk mengirim email.
Solusi: Periksa pengaturan SMTP pada aplikasi email Anda dan pastikan mereka sesuai dengan pengaturan yang diberikan oleh penyedia layanan email Anda. Pastikan juga Anda menggunakan nama pengguna dan kata sandi yang benar.
2. Masalah Autentikasi:
Server email memerlukan autentikasi yang benar untuk mengirim email. Jika autentikasi gagal, email mungkin tidak akan terkirim.
Solusi: Pastikan nama pengguna dan kata sandi Anda benar dan sudah diatur dengan benar di aplikasi email Anda.
3. Port yang Salah atau Diblokir:
Penggunaan port yang salah atau port yang diblokir oleh firewall dapat menyebabkan masalah pengiriman email.
Solusi: Pastikan Anda menggunakan port yang benar (biasanya 587 atau 465) untuk server keluar (SMTP). Periksa juga pengaturan firewall Anda untuk memastikan port tersebut tidak diblokir.
4. Masalah Koneksi Internet:
Koneksi Internet yang tidak stabil atau lambat dapat mempengaruhi kemampuan Anda untuk mengirim email.
Solusi: Pastikan Anda memiliki koneksi Internet yang baik sebelum mencoba mengirim email.
5. Penggunaan VPN atau Proxy:
Penggunaan VPN atau proxy tertentu mungkin dapat mempengaruhi kemampuan Anda untuk mengirim email.
Solusi: Nonaktifkan sementara VPN atau proxy jika Anda mengalami masalah pengiriman email.
6. Batasan Pengiriman Email:
Beberapa penyedia layanan email memiliki batasan jumlah email yang dapat dikirim dalam satu waktu.
Solusi: Pastikan Anda tidak melebihi batasan yang ditetapkan oleh penyedia layanan email Anda.
7. IP Public Diblokir oleh Pihak Mail Server:
Jika alamat IP publik Anda terdaftar dalam daftar blacklist oleh pihak mail server, ini dapat menghambat kemampuan Anda untuk mengirim email
Solusi: Anda dapat melihat ip public Anda di [whatismyip.com](http://whatismyip.com/) lalu Anda dapat menghubungi administrator mail server untuk meminta penghapusan atau whitelist alamat IP Anda dari daftar blacklist.
Jika Anda tetap mengalami masalah pengiriman email setelah mencoba langkah-langkah di atas, Anda bisa menghubungi Customer Support penyedia layanan email Anda. Mereka akan dapat memberikan panduan lebih lanjut dan membantu Anda memecahkan masalah.
Mengapa alamat IP saya dapat diblokir oleh penyedia email server?
Alamat IP Anda dapat diblokir oleh penyedia email server atas berbagai alasan yang berkaitan dengan keamanan, kebijakan anti-spam, dan kualitas pengiriman email. Penyedia email server memiliki mekanisme yang disebut daftar hitam (blacklist) atau daftar penolakan (blocklist) yang digunakan untuk mengidentifikasi alamat IP yang terlibat dalam aktivitas yang mencurigakan atau melanggar aturan. Berikut adalah beberapa alasan umum mengapa alamat IP Anda dapat diblokir:
- Aktivitas Spam: Jika alamat IP Anda terlibat dalam pengiriman email spam, baik secara sengaja atau karena terkompromi, penyedia email server mungkin akan memasukkan alamat IP tersebut ke dalam daftar hitam untuk mencegah pengiriman spam yang lebih lanjut.
- Kurang Aman: Kalau ada orang yang iseng atau jahat masukin malware ke alamat IP Anda, atau bisa juga karena komputer Anda mungkin terkena malware/virus penyedia email bisa blokir supaya email berbahaya gak ke orang lain.
- Reputasi Buruk: Jika alamat IP Anda memiliki sejarah pengiriman email yang buruk, seperti tingkat keluhan yang tinggi atau aktivitas spam, penyedia email server dapat memblokir alamat IP Anda untuk melindungi pengguna lain.
- Keluhan Pengguna: Jika banyak pengguna melaporkan email dari alamat IP Anda sebagai spam atau konten yang tidak diinginkan, penyedia email server mungkin akan mempertimbangkan untuk memblokirnya.
- Penggunaan Metode Tidak Sah: Jika alamat IP Anda terlibat dalam praktek-praktek yang melanggar pedoman pengiriman email, seperti *spoofing* alamat, mengirim email palsu, atau mencoba mengelabui sistem keamanan, penyedia email server dapat memblokirnya.
Jika Anda menemukan bahwa alamat IP Anda diblokir oleh penyedia email server, penting untuk mengatasi masalah ini dengan serius. Langkah pertama adalah mengidentifikasi penyebab blokir dan mengambil langkah-langkah untuk memperbaiki sumber masalahnya. Untuk detail masalah Anda bisa bisa contact dengan penyedia layanan email server dan membuktikan bahwa Anda telah mengatasi masalah yang menyebabkan blokir. Pastikan untuk selalu mematuhi pedoman pengiriman email yang sah dan menjaga reputasi alamat IP Anda untuk mencegah pemblokiran di masa depan.
Mengapa saya tidak bisa menerima email di aplikasi email saya? Apa yang harus saya periksa?
Situasi ini bisa disebabkan oleh beberapa faktor. Kami akan membantu Anda memeriksa langkah-langkah penting yang dapat Anda coba untuk menyelesaikan masalah ini:
1. Koneksi Internet:
Pastikan Anda memiliki koneksi Internet yang stabil. Tidak ada koneksi, atau koneksi yang buruk, bisa menghambat penerimaan email.
2. Kapasitas Kotak Masuk Penuh:
Periksa apakah kotak masuk Anda penuh. Jika iya, Anda perlu menghapus atau memindahkan email lama agar ada ruang untuk email baru.
3. Pengaturan Email yang Salah:
Pastikan Anda telah mengkonfigurasi pengaturan email Anda dengan benar, termasuk alamat email, server POP/IMAP, dan kata sandi.
4. Filter Spam atau Blokir:
Periksa apakah Anda secara tidak sengaja memindahkan email ke folder spam atau jika Anda memblokir pengirim tertentu.
5. Periksa Folders Lain:
Buka folder lain seperti "Spam" atau "Promosi". Beberapa email mungkin telah disortir ke folder tersebut.
6. Cek Kapasitas Storage:
Pastikan penyimpanan perangkat Anda tidak penuh. Email mungkin tidak bisa diunduh jika penyimpanan hampir penuh.
7. Tutup Aplikasi dan Buka Kembali:
Coba tutup dan buka kembali aplikasi email Anda. Kadang-kadang, ini bisa mengatasi masalah sementara.
8. Periksa Pengaturan Server:
Pastikan Anda menggunakan pengaturan server yang benar, seperti server POP atau IMAP dan nomor port yang sesuai.
9. Verifikasi Kata Sandi:
Pastikan kata sandi akun email Anda masih berlaku dan benar. Kata sandi yang salah dapat mencegah penerimaan email.
10. Masalah Ingoing Server (POP3/IMAP):
Jika Anda menggunakan POP3 atau IMAP, periksa apakah Anda menggunakan server yang benar dan pilihannya sesuai dengan panduan penyedia layanan email Anda. Pastikan name server, port sudah sesuai dengan yang diberikan penyedia layanan email Anda.
Pastikan Anda memeriksa langkah-langkah ini dengan cermat. Jika Anda masih mengalami masalah, hubungi dukungan teknis penyedia layanan email Anda atau Anda bisa meminta bantuan Technical Support GlobalXtreme untuk mencoba memberikan bantuan lebih lanjut untuk menyelesaikan masalah penerimaan email Anda.
Apakah kapasitas mailbox penuh dapat menjadi penyebab saya tidak dapat menerima email baru?
Kapasitas mailbox yang penuh adalah salah satu faktor umum yang dapat menghambat Anda dalam menerima email baru. Setiap email yang masuk akan memakan sejumlah ruang penyimpanan dalam mailbox Anda. Jika kapasitas mailbox Anda sudah mencapai batasnya, maka email baru tidak akan bisa masuk.
- Hapus Email Tidak Diperlukan: Hapus email lama atau yang tidak lagi dibutuhkan. Ini akan memberikan lebih banyak ruang untuk email baru.
- Arsipkan Email: Banyak aplikasi email memiliki opsi untuk mengarsipkan email yang tidak perlu diakses secara reguler, tetapi tetap ingin disimpan untuk referensi.
- Buat Folder: Organisasi dengan membuat folder untuk kategori tertentu. Ini membantu Anda menemukan email dengan lebih mudah dan menghindari kerumitan di kotak masuk utama.
- Lampirkan File: Jika ada lampiran besar dalam email, pertimbangkan untuk mengunduhnya dan menghapus email yang tidak diperlukan.
- Periksa Ukuran Lampiran: Sebelum mengirim email dengan lampiran besar, pastikan bahwa ukurannya sesuai dengan batas yang diperbolehkan oleh penyedia email Anda.
- Kosongkan Folder Spam: Pastikan Anda secara teratur menghapus folder spam, karena email di folder tersebut juga bisa mempengaruhi kapasitas mailbox Anda.
- Cek Kebijakan Penyedia Email: Beberapa penyedia email mungkin memiliki batasan tertentu terkait kapasitas mailbox. Pastikan Anda mengetahui batasan tersebut.
Jika Anda mengalami kesulitan dalam mengatur kapasitas mailbox atau tetap mengalami masalah menerima email setelah mengosongkannya, pertimbangkan untuk menghubungi penyedia layanan email Anda. Mereka dapat memberikan panduan lebih lanjut dan membantu Anda mengatasi masalah tersebut.
Bagaimana cara mengecek setelan SMTP (outgoing server) di aplikasi email agar dapat mengirim email?
Berikut adalah langkah-langkah umum untuk memeriksa dan mengatur setelan SMTP (outgoing server) di aplikasi email agar Anda dapat mengirim email dengan sukses:
1. Buka Aplikasi Email Anda:
Mulailah dengan membuka aplikasi email yang Anda gunakan di perangkat Anda.
2. Masuk ke Pengaturan Akun:
Cari opsi "Pengaturan Akun" atau "Pengaturan Email" di aplikasi Anda. Biasanya, Anda akan menemukannya di menu atau pengaturan.
3. Pilih Akun yang Ingin Dikonfigurasi:
Jika Anda memiliki lebih dari satu akun email, pilih akun yang ingin Anda atur pengaturan SMTP-nya.
4. Temukan Pengaturan Server:
Biasanya, dalam pengaturan akun, Anda akan menemukan pilihan yang disebut "Server Pengirim" atau "SMTP Server". Klik atau pilih opsi ini.
5. Periksa dan Edit Setelan SMTP:
Di sini, Anda akan melihat informasi tentang server pengirim (SMTP). Periksa apakah informasi server seperti nama server/host, port, dan pengaturan keamanan sudah sesuai dengan panduan dari penyedia layanan email Anda.
6. Edit Jika Diperlukan:
Jika informasi server tidak sesuai, Anda dapat mengeditnya dengan informasi yang benar dari penyedia layanan email Anda. Pastikan Anda memasukkan nama server/host yang benar, port, dan pengaturan keamanan yang sesuai.
7. Simpan Perubahan:
Setelah Anda mengatur setelan SMTP, pastikan Anda menyimpan perubahan tersebut. Biasanya, ada opsi "Simpan" atau "Terapkan" yang perlu Anda pilih.
8. Coba Kirim Email:
Setelah Anda mengatur ulang setelan SMTP, coba kirim email uji ke alamat Anda sendiri atau kontak lain untuk memastikan pengiriman berhasil.
Jika Anda masih mengalami masalah mengirim email setelah mengatur setelan SMTP, pastikan Anda sudah memasukkan informasi dengan benar. Jika masalah berlanjut, coba restart aplikasi email atau perangkat Anda. Jika masih tidak berhasil, Anda mungkin perlu menghubungi tim Technical Support GlobalXtreme atau penyedia layanan email Anda untuk bantuan lebih lanjut.
Bagaimana cara memeriksa setelan POP/IMAP (ingoing server) di aplikasi email untuk memastikan saya dapat menerima email dengan benar?
Pastikan Anda bisa menerima email dengan lancar dengan mengikuti langkah-langkah berikut untuk memeriksa dan mengatur setelan POP (Post Office Protocol) atau IMAP (Internet Message Access Protocol) di aplikasi email Anda:
1. Buka Aplikasi Email Anda:
Mulailah dengan membuka aplikasi email yang Anda gunakan di perangkat Anda.
2. Masuk ke Pengaturan Akun:
Cari opsi "Pengaturan Akun" atau "Pengaturan Email" di aplikasi Anda. Biasanya, Anda akan menemukannya di menu atau pengaturan.
3. Pilih Akun yang Ingin Dikonfigurasi:
Jika Anda memiliki lebih dari satu akun email, pilih akun yang ingin Anda atur setelan POP/IMAP-nya.
4. Cari Pengaturan Server:
Biasanya, dalam pengaturan akun, Anda akan menemukan pilihan yang disebut "Server Masuk" atau "Incoming Server". Klik atau pilih opsi ini.
5. Pilih Metode POP atau IMAP:
Di sini, Anda akan melihat pilihan untuk memilih metode POP atau IMAP. Pilihlah yang sesuai dengan preferensi Anda dan panduan dari penyedia layanan email Anda.
6. Periksa Nama Host dan Nomor Port:
Pastikan Anda memiliki nama host (server masuk) yang benar, serta nomor port yang sesuai. Biasanya, untuk POP3, nomor portnya adalah 110, dan untuk IMAP, nomor portnya adalah 143.
7. Periksa Pengaturan Keamanan:
Beberapa penyedia email memerlukan pengaturan keamanan tertentu. Pastikan Anda telah memilih pilihan keamanan yang benar, seperti SSL/TLS jika diperlukan.
8. Verifikasi Kata Sandi:
Pastikan kata sandi akun email Anda masih berlaku dan benar. Ini diperlukan untuk mengakses email Anda melalui protokol POP atau IMAP.
9. Simpan Perubahan:
Setelah Anda mengatur ulang setelan POP/IMAP, jangan lupa untuk menyimpan perubahan tersebut.
10. Coba Kirim Email Test:
Setelah mengatur setelan, coba kirim email test ke alamat Anda sendiri atau kontak lain untuk memastikan email masuk dengan benar.
Pastikan Anda mengacu pada panduan pengaturan yang diberikan oleh penyedia layanan email Anda agar setelan POP/IMAP benar dan email bisa diterima dengan lancar. Jika Anda masih mengalami kesulitan, tim penyedia layanan email Anda dapat memberikan bantuan lebih lanjut.
Mengapa pesan email yang saya terima tidak muncul di kotak masuk saya? Apakah ada filter atau aturan yang mempengaruhi masuknya email tersebut?
Situasi ini mungkin terjadi karena beberapa faktor, termasuk pengaturan filter atau aturan di akun email Anda. Berikut adalah beberapa langkah yang dapat Anda lakukan untuk memastikan pesan email Anda tampil di kotak masuk:
- Periksa Folder Lain: Pertama, pastikan Anda telah memeriksa folder lain seperti "Spam", "Promosi", atau "Tidak Diinginkan". Terkadang, email dapat masuk ke folder yang salah.
- Cek Filter dan Aturan: Beberapa penyedia layanan email memungkinkan Anda membuat filter atau aturan yang dapat memindahkan email ke folder tertentu berdasarkan kriteria tertentu. Periksa apakah Anda memiliki filter atau aturan yang mungkin mempengaruhi masuknya email ke kotak masuk.
- Menonaktifkan Filter: Jika Anda mencurigai adanya filter yang mempengaruhi masuknya email, coba nonaktifkan sementara semua filter atau aturan. Lalu, lihat apakah pesan email muncul di kotak masuk.
- Periksa Daftar Hitam: Beberapa penyedia email memiliki daftar hitam yang memblokir pengirim tertentu. Pastikan bahwa alamat pengirim tidak masuk ke daftar hitam Anda.
- Periksa Pengaturan IMAP/POP: Jika Anda menggunakan IMAP atau POP, pastikan Anda telah mengatur pengaturan dengan benar. Salah pengaturan IMAP/POP bisa membuat email tidak tampil di kotak masuk.
- Verifikasi Dari dan Ke: Pastikan Anda mengkonfigurasi alamat email "Dari" dan "Ke" dengan benar, dan tidak ada kesalahan pengetikan.
- Beri Tahu Pengirim: Jika Anda yakin email yang diharapkan tidak muncul di kotak masuk, beri tahu pengirim untuk memeriksa apakah pesan tersebut telah terkirim dengan benar.
- Periksa Kebijakan Penyedia Email: Beberapa penyedia email memiliki kebijakan yang mengarahkan email tertentu ke folder lain, seperti "Promosi" atau "Update". Pastikan Anda mengetahui kebijakan tersebut.
Pastikan untuk memeriksa setiap kemungkinan dengan cermat, karena pengaturan filter dan aturan dapat mempengaruhi bagaimana email ditampilkan di kotak masuk Anda.
Mengapa CCTV saya tidak bisa diakses? Apa yang dapat menjadi penyebabnya?
Masalah akses CCTV yang tidak berfungsi dapat disebabkan oleh beberapa faktor teknis. Di bawah ini kami sertakan beberapa penyebab umum dan solusi yang dapat Anda coba:
1. Koneksi Internet Tidak Stabil:
CCTV modern sering terhubung melalui Internet untuk akses jarak jauh. Jika koneksi Internet tidak stabil atau lambat, ini dapat menyebabkan masalah akses. Pastikan koneksi Internet Anda berfungsi dengan baik.
2. Port Forwarding Tidak Benar:
Jika Anda mengakses CCTV dari luar jaringan lokal, Anda mungkin perlu mengatur port forwarding di router Anda. Pastikan pengaturan port forwarding telah dilakukan dengan benar.
3. Alamat IP Berubah:
Jika alamat IP CCTV berubah, Anda mungkin tidak dapat mengaksesnya. Pastikan alamat IP CCTV tetap konsisten atau pertimbangkan untuk mengatur alamat IP statis.
4. Kesalahan Konfigurasi Aplikasi:
Aplikasi yang digunakan untuk mengakses CCTV mungkin memerlukan konfigurasi yang benar. Periksa apakah Anda telah memasukkan informasi yang tepat seperti alamat IP, port, dan kata sandi.
5. Perangkat CCTV Mati atau Tidak Berfungsi:
Pastikan perangkat CCTV sendiri dalam kondisi baik dan berfungsi. Sumber daya seperti listrik dan koneksi jaringan harus stabil.
6. Kapasitas Penyimpanan Terpenuhi:
Jika penyimpanan internal pada perangkat CCTV sudah penuh, ini dapat mempengaruhi kinerja dan akses. Pastikan Anda memiliki cukup ruang penyimpanan tersedia.
7. Perubahan Pengaturan Jaringan:
Jika ada perubahan pada jaringan lokal atau ISP Anda, seperti pergantian router atau pembaruan pengaturan, ini dapat memengaruhi akses CCTV.
8. Firewall atau Keamanan Jaringan:
Firewall atau pengaturan keamanan di router atau perangkat lain dapat memblokir akses ke CCTV. Pastikan pengaturan keamanan Anda tidak mempengaruhi akses tersebut.
Jika Anda tetap mengalami kesulitan dalam mengakses CCTV Anda, Anda bisa menghubungi Technical Support kami untuk mendiagnosis dan memecahkan masalah tersebut.
Bagaimana Cara membedakan CCTV support cloud server & harus menggunakan port forwarding?
Memahami perbedaan antara CCTV yang mendukung cloud server dan yang memerlukan port forwarding sangat penting dalam pengaturan jaringan dan akses. Berikut ini beberapa poin yang dapat membantu Anda membedakannya:
CCTV yang Mendukung Cloud Server:
CCTV dengan dukungan cloud server umumnya memiliki karakteristik berikut:
- Akses Melalui Aplikasi: CCTV ini memungkinkan Anda mengakses video dan pengaturan melalui aplikasi berbasis cloud, tanpa harus mengatur port forwarding secara manual.
- Tidak Memerlukan Pengaturan Rumit: Anda tidak perlu mengkonfigurasi port forwarding atau mengatur alamat IP statis pada router Anda. CCTV akan terhubung ke server cloud melalui koneksi Internet yang stabil.
- Penyimpanan Data Online: Video rekaman sering disimpan di server cloud, yang memungkinkan Anda untuk mengakses rekaman dari mana saja melalui aplikasi.
- Kemudahan Akses Jarak Jauh: Anda dapat melihat video secara langsung atau rekaman yang disimpan melalui aplikasi, bahkan saat Anda tidak berada di jaringan lokal.
CCTV yang Memerlukan Port Forwarding:
CCTV yang memerlukan port forwarding biasanya memiliki karakteristik sebagai berikut:
- Konfigurasi Pengaturan Manual: Anda perlu mengatur port forwarding pada router Anda agar dapat mengakses CCTV dari luar jaringan lokal.
- IP Static atau Dynamic DNS: Anda mungkin perlu mengatur alamat IP statis pada router atau menggunakan layanan Dynamic DNS agar alamat Anda tetap konsisten.
- Akses dengan Alamat IP: Biasanya, Anda akan mengakses CCTV dengan memasukkan alamat IP publik router Anda dan nomor port yang telah diatur.
- Keterbatasan Akses Jarak Jauh: Anda perlu mengakses CCTV melalui alamat IP publik, yang dapat menyulitkan akses jika Anda berada di jaringan yang berbeda.
Penting untuk membaca panduan dan informasi teknis yang disediakan oleh produsen CCTV Anda. Jika Anda masih bingung atau mengalami kesulitan dalam mengatur CCTV Anda, Anda dapat menghubungi dukungan teknis produsen CCTV atau bantuan dari Technical Support GlobalXtreme. Mereka akan memberikan panduan lebih lanjut sesuai dengan perangkat yang Anda gunakan.
Apa kelebihan dan kelemahan untuk cctv cloud server & type yang menggunakan port forwarding?
CCTV Cloud Server:
Kelebihan:
- Akses mudah dari mana saja.
- Keamanan data yang tinggi melalui enkripsi.
- Penyimpanan aman di cloud.
- Bisa diakses dari berbagai perangkat.
- Pembaruan perangkat lunak otomatis.
Kelemahan:
- Bergantung pada koneksi Internet yang stabil.
- Keamanan tergantung pada kebijakan cloud provider.
- Memerlukan biaya langganan bulanan.
CCTV Port Forwarding:
Kelebihan:
- Kontrol langsung atas pengaturan jaringan.
- Tidak bergantung pada cloud.
- Cocok untuk keperluan khusus.
- Kontrol lebih langsung atas keamanan.
Kelemahan:
- Konfigurasi rumit dan teknis.
- Tidak praktis untuk akses dari jarak jauh.
- Rentan terhadap perubahan IP.
Ringkasan:
CCTV Cloud Server memberikan kemudahan akses, keamanan data tinggi, dan pembaruan otomatis. Namun, tergantung pada koneksi Internet dan memerlukan biaya langganan. Sementara CCTV Port Forwarding memberikan kontrol langsung atas jaringan, tidak bergantung pada cloud, namun memerlukan konfigurasi rumit dan terbatas dalam akses jarak jauh.
Apakah ada langkah-langkah khusus yang perlu saya lakukan untuk mengakses CCTV secara jarak jauh?
Mengakses CCTV secara jarak jauh memerlukan beberapa langkah khusus untuk memastikan akses yang lancar dan aman. Berikut adalah panduan langkah demi langkah:
1. Pastikan Koneksi Internet Stabil:
Pastikan bahwa perangkat CCTV dan perangkat yang Anda gunakan untuk mengakses memiliki koneksi Internet yang stabil. Koneksi yang buruk dapat mempengaruhi kualitas video dan akses.
2. Periksa Dukungan Cloud Server:
Jika CCTV Anda mendukung cloud server, pastikan Anda telah mendaftarkan perangkat ke akun cloud dan menginstal aplikasi resmi produsen CCTV pada perangkat yang ingin Anda gunakan untuk mengakses.
3. Aktifkan Port Forwarding (Jika Diperlukan):
Jika CCTV Anda memerlukan port forwarding, masuk ke pengaturan router Anda dan konfigurasikan port forwarding sesuai dengan panduan produsen CCTV. Pastikan Anda tahu nomor port yang benar dan alamat IP perangkat CCTV.
4. Gunakan Alamat IP Publik atau Dynamic DNS:
Jika Anda memerlukan port forwarding, Anda akan memerlukan alamat IP publik router Anda untuk mengakses CCTV. Jika alamat IP publik Anda berubah secara berkala (terutama pada koneksi Internet dinamis), pertimbangkan menggunakan layanan Dynamic DNS untuk memberi Anda alamat yang lebih mudah diingat.
5. Instal Aplikasi atau Gunakan Web Interface:
Jika CCTV Anda mendukung aplikasi atau antarmuka web, instal aplikasi di perangkat Anda atau buka antarmuka web melalui browser Anda. Masukkan alamat IP publik atau alamat Dynamic DNS yang telah diatur.
6. Masukkan Informasi Masuk (Login):
Pada aplikasi atau antarmuka web, masukkan informasi masuk (username dan password) yang sesuai dengan akun Anda.
7. Navigasi dan Pantau CCTV Anda:
Setelah masuk, Anda akan dapat melihat tampilan langsung dari kamera CCTV Anda. Anda juga mungkin dapat mengakses rekaman sebelumnya, mengendalikan arah pAndangan kamera (jika mendukung), dan menggunakan fitur-fitur lainnya.
8. Pastikan Keamanan:
Pastikan Anda telah mengatur kata sandi yang kuat untuk perangkat CCTV Anda dan mematuhi praktik keamanan yang direkomendasikan. Ini akan melindungi akses ke perangkat Anda.
9. Baca Panduan dan Dukungan Teknis:
Setiap produsen CCTV mungkin memiliki panduan dan sumber daya dukungan teknis yang spesifik untuk produk mereka. Pastikan Anda membaca panduan tersebut jika Anda mengalami kesulitan atau ingin memanfaatkan fitur-fitur lanjutan.
Jika Anda tetap mengalami masalah dalam mengakses CCTV secara jarak jauh, Anda bisa menghubungi produsen CCTV atau Technical Support GlobalXtreme. mereka memberikan panduan lebih lanjut dan bantuan teknis yang sesuai.
Apakah saya perlu mengatur port forwarding atau konfigurasi jaringan lainnya untuk mengakses CCTV secara online?
Dalam banyak kasus, Anda mungkin perlu mengatur port forwarding atau melakukan konfigurasi jaringan lainnya untuk mengakses CCTV secara online dengan lancar. jika CCTV Anda belum support untuk cloud server.
Berikut penjelasan lebih lanjut:
Port Forwarding.
Port forwarding adalah proses mengarahkan lalu lintas Internet dari jaringan eksternal ke perangkat CCTV Anda di jaringan lokal Anda. Ini diperlukan jika Anda ingin mengakses CCTV dari luar jaringan lokal, seperti saat Anda sedang tidak berada di rumah atau kantor. Dengan mengatur port forwarding, Anda memungkinkan perangkat luar untuk terhubung dengan perangkat CCTV Anda secara aman melalui alamat IP publik router Anda.
Konfigurasi Jaringan Lainnya.:
Selain port forwarding, ada beberapa langkah konfigurasi jaringan lain yang mungkin diperlukan, tergantung pada jenis dan merk CCTV yang Anda gunakan. Ini mungkin termasuk:
- Pengaturan Alamat IP Statis: Mengatur alamat IP statis pada perangkat CCTV agar alamat tidak berubah secara dinamis. Ini diperlukan agar Anda tetap dapat mengakses perangkat secara konsisten.
- Aktivasi Cloud Server: Jika CCTV Anda mendukung cloud server, Anda perlu mendaftarkan perangkat ke akun cloud dan mengikuti panduan produsen untuk menghubungkannya.
- Pengaturan DNS Dinamis: Jika alamat IP publik Anda berubah secara berkala, layanan DNS dinamis (Dynamic DNS) dapat membantu Anda mengakses perangkat dengan nama domain yang konsisten.
- Pengaturan Keamanan: Pastikan Anda mengatur kata sandi yang kuat untuk perangkat CCTV dan router Anda. Ini melindungi perangkat Anda dari akses yang tidak sah.
Terkadang, produsen CCTV menyediakan panduan langkah demi langkah untuk mengatur port forwarding dan konfigurasi jaringan lainnya. Jika Anda merasa kesulitan atau tidak yakin, Anda dapat menghubungi teknis cctv atau Technical Support GlobalXtreme untuk bantuan lebih lanjut.
Bagaimana cara memeriksa koneksi jaringan CCTV untuk memastikan bahwa itu tidak menjadi penyebab masalah?
Memeriksa koneksi jaringan CCTV adalah langkah penting untuk memastikan bahwa perangkat Anda berfungsi dengan baik. Berikut adalah langkah-langkah yang dapat Anda lakukan untuk memeriksa koneksi jaringan CCTV dan memastikan kinerja yang optimal:
1. Periksa Koneksi Fisik:
Pastikan bahwa kabel jaringan yang menghubungkan CCTV ke router atau switch terpasang dengan baik. Periksa juga adaptor daya dan sambungan listrik CCTV untuk memastikan semuanya terhubung dengan benar.
2. Periksa Status Lampu Indikator:
Banyak perangkat CCTV memiliki lampu indikator yang menunjukkan status koneksi jaringan. Pastikan lampu tersebut menyala sesuai dengan petunjuk produsen. Jika lampu berkedip atau mati, itu bisa menjadi indikasi masalah.
3. Cek IP Address CCTV:
Pastikan CCTV memiliki alamat IP yang valid dalam jaringan Anda. Anda dapat memeriksa alamat IP yang diberikan pada perangkat CCTV atau melalui antarmuka pengaturan perangkat cctv.
4. Uji Koneksi ke Router:
Buka browser web dan masukkan alamat IP CCTV dalam url alamat. Jika Anda dapat mengakses antarmuka web perangkat, ini menunjukkan bahwa koneksi jaringan berfungsi.
5. Uji Akses Jarak Jauh:
Jika Anda ingin mengakses CCTV secara jarak jauh, coba akses melalui aplikasi atau antarmuka web eksternal. Pastikan Anda dapat masuk dengan sukses dan melihat video langsung atau rekaman.
6. Uji Rekaman dan Streaming Video::
Pastikan Anda dapat merekam video dan mengakses streaming video dengan lancar. Ini akan membantu memastikan bahwa aliran data berjalan dengan baik.
7. Periksa Pengaturan Port Forwarding (Jika Diperlukan)::
Jika Anda mengatur port forwarding untuk mengakses CCTV dari luar jaringan lokal, pastikan pengaturan port forwarding telah diatur dengan benar pada router.
8. Periksa Firewall dan Pengaturan Keamanan:
Pastikan bahwa firewall pada perangkat CCTV dan router tidak memblokir akses yang diperlukan. Periksa juga pengaturan keamanan lain yang dapat mempengaruhi koneksi.
9. Perbarui Perangkat Lunak:
Pastikan Anda memiliki versi perangkat lunak terbaru pada perangkat CCTV. Pembaruan perangkat lunak dapat membantu memperbaiki masalah dan meningkatkan kinerja.
Dengan melakukan langkah-langkah ini, Anda dapat memeriksa dan memastikan koneksi jaringan CCTV Anda berfungsi dengan baik, serta mengidentifikasi masalah potensial untuk diperbaiki. dan jika Anda memerlukan bantuan lebih lanjut Anda bisa hubungi Technical Support kami siap memberikan solusi untuk masalah Anda.
Mengapa siaran CCTV saya lambat atau terputus-putus? Apa yang dapat menjadi penyebabnya?
Siaran CCTV yang lambat atau terputus-putus dapat disebabkan oleh berbagai faktor, baik dari sisi perangkat CCTV maupun jaringan. Di bawah ini adalah beberapa hal yang mungkin menjadi penyebab dan langkah-langkah yang dapat Anda coba:
1. Koneksi Internet Tidak Stabil:
Koneksi Internet yang lambat atau tidak stabil bisa mengakibatkan siaran CCTV menjadi lambat atau terputus-putus. Pastikan bahwa koneksi Internet di lokasi CCTV cukup kuat dan stabil.
2. Kapasitas Bandwidth Terbatas:
Jika banyak perangkat di jaringan lokal sedang menggunakan bandwidth, kualitas siaran CCTV dapat terpengaruh. Batasi penggunaan Internet yang intensif saat Anda ingin memantau CCTV secara online.
3. Kualitas Perangkat CCTV:
Kualitas perangkat CCTV, terutama resolusi kamera dan daya pemrosesan, dapat mempengaruhi kualitas siaran. Pastikan perangkat Anda memiliki spesifikasi yang cukup untuk menangani streaming video dengan lancar.
4. Jarak dari Router:
Jarak antara perangkat CCTV dan router juga dapat mempengaruhi kualitas koneksi. Semakin jauh perangkat dari router, semakin lemah sinyal WiFi yang diterima.
5. Gangguan Elektromagnetik:
Gangguan dari perangkat elektronik lainnya, seperti mikrowave atau ponsel, dapat mengganggu sinyal WiFi dan memengaruhi kualitas siaran CCTV.
6. Pengaturan Pengkodean Video:
Jika pengaturan pengkodean video pada CCTV terlalu tinggi, hal ini dapat mengakibatkan beban pemrosesan yang berlebihan dan siaran menjadi lambat. Sesuaikan pengaturan ini sesuai dengan kebutuhan Anda.
7. Periksa Pengaturan Jaringan:
Pastikan pengaturan jaringan pada perangkat CCTV telah diatur dengan benar. Jika Anda menggunakan kabel Ethernet, pastikan kabel terhubung dengan baik.
8. Periksa Kualitas Router:
Router yang kualitasnya rendah atau sudah tua mungkin tidak mampu menangani beban jaringan dengan baik. Pertimbangkan untuk meng-upgrade router Anda.
9. Perbarui Perangkat Lunak:
Pastikan perangkat CCTV memiliki perangkat lunak terbaru. Pembaruan perangkat lunak dapat memperbaiki masalah kinerja.
Dengan memeriksa dan mengatasi faktor-faktor di atas, Anda dapat meningkatkan kualitas siaran CCTV Anda dan memastikan pemantauan yang lebih lancar.
jika memerlukan bantuan lebih lanjut Anda bisa hubungi Technical Support kami siap memberikan solusi untuk masalah Anda.